Wondering how to back up your Android Moto Z, Moto X, Moto G, or Moto E phone? Backing up your data ensures its safety. You do not have to worry about losing your photos, videos, contacts, or any other important information. Here are two ways to backup your Moto device.
Supported Data Types: Contacts, Text Messages , Photos, Music, Videos, Settings, Apps and WhatsApp.
Supported Moto Phone: Moto Z/Z Force Droid/Z Droid/Z Play/Z Play Droid, Moto X/X Pure, Moto G/G Play/E, Moto Droid Tubor 2/Maxx 2 and Many more.
Method 1: Backup Moto Z/X/G/E by Using Google Account
Method 2: Back All Data on Moto Z/X/G/E in 1-Click with Android Backup Software
Moto series of phones use Android platform and thus it only makes sense to use your Google account for data backup. Here is how you can back up different types of content and data on your phone.
Photos and Videos Backup: Google Drive backs up most of your data. However, it offers very limited amount of space. In fact, your free Google account offers you 15 GB of online space, which is used by Gmail, Hangouts, and Google Drive. If you have lots of photos and videos, using Google Drive as a backup is not a great choice. So, what can you do? Thankfully, there is Google Photos that allows you up to 1TB (1,000 GB) of back up space. Remember that Google Photos is only for photos and videos and you cannot backup any other type of data.
First of all, you will need instal Google Photos app on your Moto phone. It is there by default but in case you deleted it, you will have to reinstall it. Once you have Google Photos on your phone, follow these simple steps:
Step 1: Launch Google Photos app on Moto phone.
Step 2 : Tap on the hamburger menu on the top left of the app

Step 3 : Choose Settings and select 'Back up & sync'.
Step 4 : Turn Backup option on by moving the toggle to the right in order to back up the videos and photos. Now tap 'Back up all' to back up all your videos and photos

Contacts Backup: It takes a while to build your contact list and you will definitely not want to lose it. Also, there are times when you may want to access your contact list remotely over the Internet even when you don't have access to your phone. Here are the simple steps to back up your contact list:
Step 1: Open the Contacts app from the home screen of your Moto phone
Step 2 : Tap the Menu button on the top right.
Step 3 : Choose the option 'Merge contacts'.
Step 4 : Select 'Merge with Google'.
Note: It is very likely that you are already signed in to the Google account you wish to back up your contacts too. If you have added more than one Google accounts, you will need to choose the account where you want the backup to go. In case you need to backup onto a new account, you will need to sign in with that Google ID and password.
This is the place from where you can backup your Wi-Fi passwords, app data, and other device settings to the Google server. This backup comes handy when you have to factory reset your phone. You will not need to configure your apps and other settings again.
If you don't want to pick each element individually for backup and want to back it up all at one go, you can do that too. For that, you will need to install a program called Androidphonesoft Android Assistant. Let's take a look.
You may wonder how an Android Assistant program can back up your Moto phones. Android Assistant is an application designed to manage your Android device more efficiently. It can help you backup & restore data, recover deleted files, root your phone, erase data before selling and transfer individual data to a computer. It offers you a 1-click option to backup the data onto your computer.
Using Android Assistant as a backup tool has one more advantage – it uses USB cable to transfer data to your computer and hence is 10X faster than using Google account for backup. Plus, it is more flexible and has a very clean user interface.
Do you see the big download button on the page? Simply click it to download the file and install it on your computer. Launch the program and you will see the main interface like this:
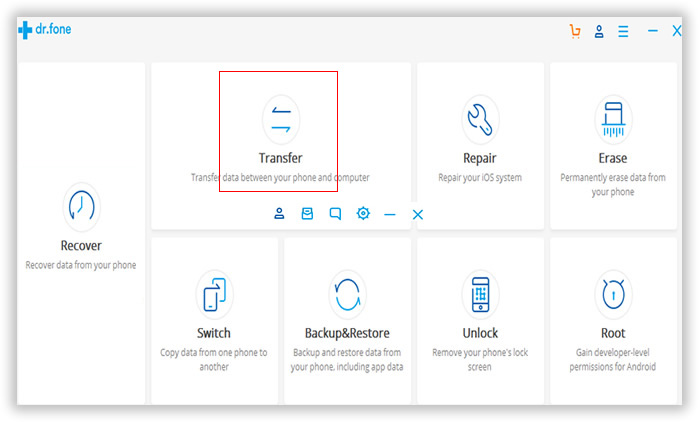
Take out the USB cable associated with the phone and use it to connect the phone to computer. A few seconds later, you will find the device name on the program, which means the phone was successfully recognized by the program. If not, then you should turn on USB debugging on the phone. Here is the guide on how to do that if you don't know.

As you can see from the man interface, there is a One-Click Backup option displayed on the screen. Simply click on it; then all the personal data on the phone will be backed up on your computer. If needed, you can restore deleted data from that backup file. So your data is kept in safe.

Plus the whole backup feature, you can also backup items selectively. From the left side, click on the data you wish to backup. Then mark the items and click Export option. All selected data will be saved on your computer. And you can view them freely. This is widely used for data like Contacts, SMS and Call log.

You can use the settings on your Moto Z/X/G/E phone to back up the photos, videos, contacts, app data, Wi-Fi password and everything else over the Internet. Your data gets saved on the cloud. However, it is best to have a copy of the data on your computer as well. For this purpose, you can use the reliable software called Android Assistant.