Mobile devices store all kinds of personal information, which together form a kind of virtual life. Our friends, photos, our agenda, the shopping list, personal documents and more. Losing mobile is something that unfortunately happens often and with it all that valuable information is going, and it also be heartbroken if your Android was lost or stolen. So, you have to take action to prevent that disastrous scenario by backing up your Android phone. Don't waste time on the built-in service of your phone or tablet because Android system doesn't offer a native backup service, You may have noted that there are many Android apps available on Play Store that claim to backup Android content with no harm, but in fact, you may not know all of them requires rooting your Android device, you must consider the matter well before making a decision.
There are two methods for you choice to backup and restore content on Android device.
Method 1: How to Backup and Restore Android with Titanium Backup App (Need Root)
Method 2: Perform Backup and Restore Android with Phone Transfer (Without Root)
For most Android users, Titanium Backup is a backup utility for Android device which can backs up everything on the device, including system settings, apps, contacts, photos, messages, etc. But the only downside is that you need to root your Android device so that the Titanium app can get access your handset. In the following tutorial I will show you how to backup all data with Titanium Backup.
For This Tutorial You'll Only Need Two Things
Step 1:
Install Titanium Backup App on your Android Device and Enable USB Debugging. When you run the app, You'll be asked to click the 'Allow' to install the Superuser.

Step 2: Go to the backup and restore tab, and you will see all the files along with icons, just select them and start to backup. It will take a while to go through the process of creating your backup.

Step 3: It's very easy to restore previous backups in Titanium, just go to the Actions screen and scroll down, then you can see the restore settings, just click it.
Comments:
In all. There are widespread controversies about it, most users tends to choose it and most won't. There two points that most people can't accept.
One is Rooting requited, Titanium Backup app will ask users for root access in order to backup the system. But you should be aware that rooting a phone will bring many unpredictable risk issues, like data loss, system crashed, blank screen, the biggest risk is that you will void any warranty that you have on your device, it will install a custom ROMs on your phone, that means it is a possibility to brick your device.
Another one is that it only can backup data on the phone. This backup mode is not recommended for important data,because the risk is still potential if only backup files remained on your device, if your device was damaged or stolen, then all of your important data was gone permanently. So backing up your phone to computer will be safer then backing up on the phone itself.
There are methods to prevent data not exposed to strangers, but in this case we will talk about how not to lose the information through backups, particularly on the Android platform. As we have mentioned many times in different articles and as you have read many times that, you should backup your Smartphone data to avoid losing your data in any circumstances so far.
If you want to better control over your backup process and the ability to backup and restore everything and its associated data, system settings, and more, you're going to need to rely on a third-party solution, we would highly recommend using professional data backup and restore application - Mobile Transfer, which an application capable of making complete backup of your whole phone as well as restoring from those backup files, there actually boasts a variety of feature rich options built in the program, like backup contacts, messages, call history, photos, app and other data into your personal computer. The other most notable feature is that it allows users to transfer content between different phones that based on different system, when you plan to switch devices (iPhone to Android), you'll never have to worry that how you move a large number of files to your new phone, this app is designed for you.
First, Install and run the application on your computer, then connect your Android phone to PC through the USB cable, then you will see the Backup option in the home menu. Select 'Back Up Your Phone'.
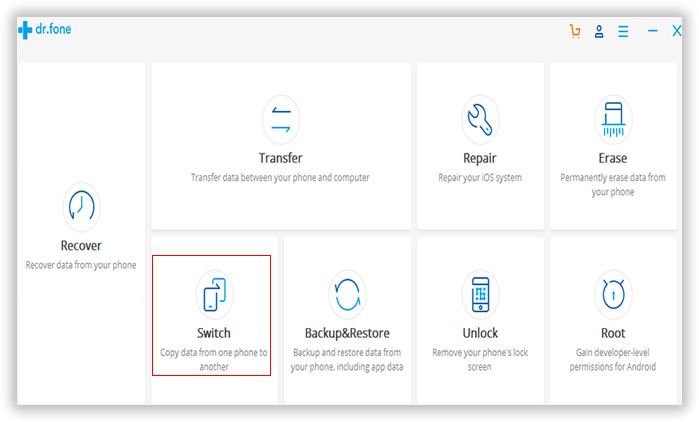
When the program identifies your phone, it will immediately analyze the content in your phone, then you will drive you to Backup Panel. After you select the data you want to backup, click the 'Start Copy', the program will begin to back up the selected data to your computer.
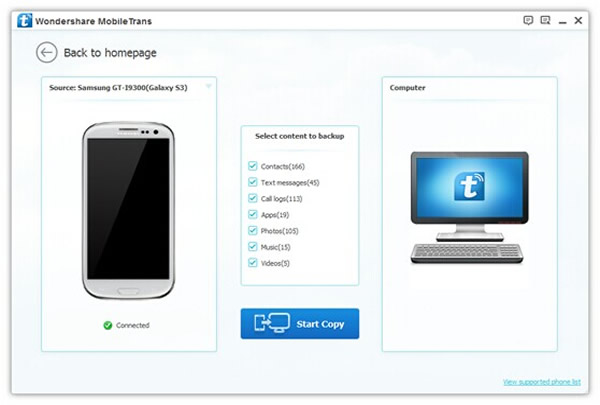
After you connect your phone to computer via USB, you should click Restore option from the Home Menu, then select a backup files in the drop down list, click 'Start Copy' to transfer the contents from the backup file to the target phone. Now It supports restore backups made by the Mobile transfer, iTunes, iCloud, Samsung Kies, BlackBerry Desktop Software.
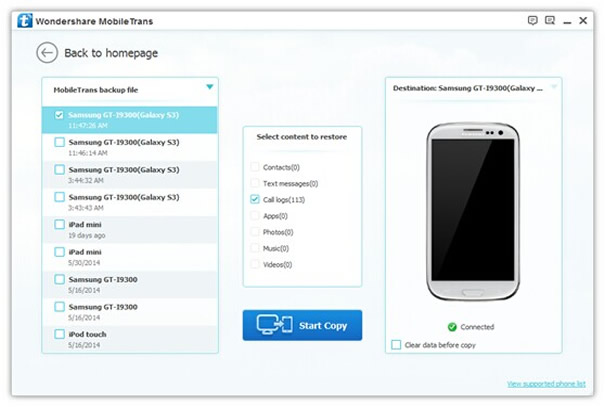
The whole process will take some time based on the size of the data, after for a while; all the selected backup files will be restored to your phone completely. You can check the transferred content in your phone.
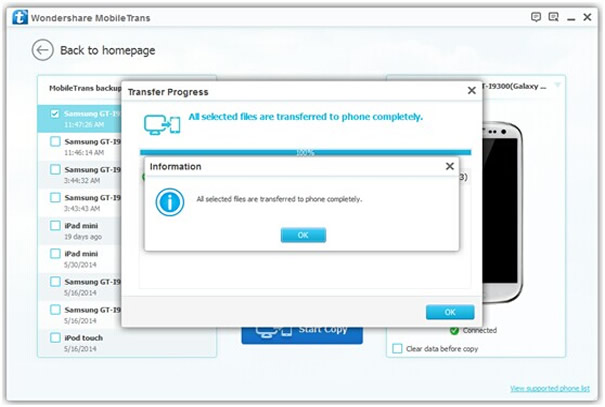
Combining these actions you can keep your data safe and you can always get them back even if you lose your device or steal it. Hopefully that's everything you need to protect your phone from unexpected faults. If this guide helped you out in any way, do let us know.
Phone Transfer Application is great another alternative for you that it can simply and safely backup and restore data from All phones with different operating system. You can select the items to be backed up and restore all or the desired thing any time.