Smartphone has become an integral part in our daily life. For LG users, some of us use the phone for daily work, while others want to have fun from games and apps. So, we are now highly dependent on these mobiles. At the same time, the data, stored in the devices are also becoming more important. That is why data protection is one of the significant steps of smartphone users.
While you believe that your mobile consist of a huge amount of confidential information, which may get lost accidentally, you need to prevent it in some ways. There are at least 3 methods available for backup purpose in case of data lost in your Android mobile.
A simple list of support Sony devices: LG V20/V10, LG G5/G4/G3, LG K10 and other Android devices made by LG.A simple list of support LG devices: LG V20/V10, LG G5/G4/G3, LG K10 and other Android devices made by LG.
Supported Data Types: Contacts, SMS, Photos, Music, Videos, Settings, Apps and WhatsApp.
Part 1: How to Backup LG Contacts/SMS/Photos/Apps with LG Bridge Software
Part 2: How to Backup LG Contacts/SMS/Photos/Apps with Cloud Services
Part 3: How to Backup LG Contacts/SMS/Photos/Apps with Android Assistant
As a well-known brand in smartphone industry, LG offers a set of utilities for users who purchased a LG phone. One of the best one among the list is called LG Bridge, the official software to manage, update and backup LG Android phone and tablets. With this amazing program, you can easily transfer and share content LG phone with other devices or computer. However, you are not allowed to view any of the files in that backup.
How to Use LG Bridge Software: First, download and install LG Bridge on a Windows PC or Mac. Then connect your LG device to computer with USB cable. There is a notification popping up on your phone when it was first connected to the computer. Tap the notification and select "Media Sync" (MTP). Also, make sure USB debugging is enabled.

Now open LG Bridge on your computer and click "LG Backup" on the main screen. Now, you need to select the items for backup, including Home, Lockscreens, Personal data, Media data, Apps, Download apps and Settings. Once it was done, click "Start" button at the bottom to start the process of creating backup. After this, you can easily restore the lost data from the backup.
Note: LG Bridge works only on new devices such as LG G5, V20. If you found out it was not compatible with your phone, then use LG PC Suite instead.
Cloud backup has many advantages over the traditional backup method. It is more flexible and secure. The synchronization is started automatically when the device is connected to Wi-Fi network. So you don't need to worry about data loss any more. For cloud backup, you have a few nice options, such as Dropbox, Google Drive or One Drive. My recommendation in here is Google Drive, which is owner of Android operating system. It has better support for Android devices.
Taking Google Drive for example, first launch Settings app on LG phone and navigate to Account Settings. Add your Gmail account in here. Then download Gmail and Google Drive app on LG phone. Select the items you wish to backup, then all the selected files will be uploaded to remote server. Once you deleted a file, you can get them back quickly by logging in Google account.
You can also use LG Backup Cloud for the same purpose but to be honest, this service is far behind Google after testing it out on my LG G4 for a week.

The disadvantage of this method is that it takes much more time and can't backup text messages. If you set auto-sync on the device, once you deleted a file, it will be gone forever. However, if you used computer for backup, there is no such a problem.
If you preferred a more flexible and user-friendly option to backup LG phone, then Android Assistant is the best choice out there. It is an incredible app for all Android users with its clean and well-designed interface. The best feature of this software is that it helps you in the management and backup of all files on different Android devices according to your own needs. You can backup the device as a whole or partially. Plus, you can view and modify the backup file as long as you wish to do that. There are also helpful features you can use in some of urgent cases, like data recovery, rooting and data transfer between different smartphones.
Before planning to start the backup process, you may have a view at the amount of space, covered by movies, images and some other files. MobileGo presents you with a comprehensive condition of your mobile, such as, present capacity of storage and memory cards' content. Now, see how you can back up your files in mobile.
Download the app from the official site. Then open downloaded file to start the installation process. Run this program on a PC and then connect LG phone to the computer with USB cable. Wait a few seconds so that the app may detect the LG phone you are using.
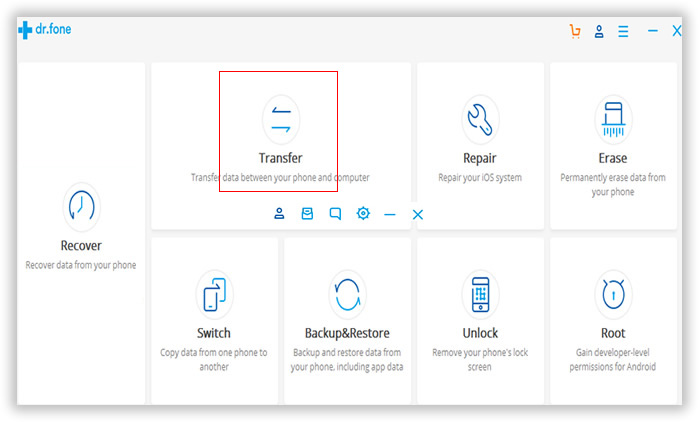
After connecting the device, you may find that the app gets automatically opened under the "My Device" tab. At the left-hand side, there is a menu, which displays all the contents (contacts, messages, videos, photos and music) that may be backed up individually and selectively. In a default state, all the available content is selected. You can find tick marks beside all these contents. If all files need to be backed up, you may choose One-Click Backup option. On the other hand, you perhaps want to back up only some specific files. Just uncheck the boxes, which are excluded from the backup process.

Before clicking on the "Backup" button, you have to check the folder for saving contents. All your data is backed up in the destination folder. As default, your entire backup documents may get stored inside My Documents folder on a computer. However, you can also decide to alter the location and select a different place for saving the contents. To do it, just click "Option", then browse and choose the folder.

The above three steps will allow you to backup the whole device or selected files on your LG phones. You perhaps have lots of personal photos or downloaded files in your mobile. But, you can remove those files unintentionally. In addition to it, some files cover excessive space, and you may back up them with Android Assistant and remove them later to free up more space on the device.
It is really hard to say which method is the best. Each has its own pros and cons. I suggest taking a try on all of them and find the best one for your. Currently, I vote for the third method because I only need to backup the important staff on the phone. Plus, when I accidentally deleted files on it, I can quickly restore from backup or retrieve it from the device with data recovery feature. It would save you a lot of time and do some good assistance in future with the app.