With the rapid growth and adoption of WhatsApp, text messaging has caught us eyes again since mobile phone is first invented. Unlike the previous function, text messaging goes to the next step with the help of mobile apps. You can incorporate not only text, but also voice, photos and videos in text messages. Besides, messages can be delivered to anyone across the world without boundary limits, the only thing you need is a workable internet or Wi-Fi network. So there is nothing exists to stop the popularity of text messaging on WhatsApp.
To be honestly, Samsung Galaxy Note is a pretty nice device for SMS because of its large screen. However, text message management becomes a headache for me when the number goes bigger and bigger. Also, more disk space is consumed quickly for such storage-limited devices if you chat with your friends at a high frequency. The problem is that managing SMS message on mobile phone is not the ideal solution to get it done. It is much better to use software programs to help us achieve the same goal with less effort.
Androidsoft Android Assistant is a simple yet powerful desktop tool designed for Android users. It can help you manage text messages more efficient at a very easy manner. You can archive all the messages stored on your device by exporting SMS from Android to computer. Sending or editing SMS via PC is also supported in default. With it, no matter how many messages your Samsung phone owns, you can handle it in a very simple way. 200 Samsung Devices are supported by the software.
Supported Samsung Devices: Galaxy S8/S8+, Galaxy S7/S7 Edge, S6/S6 Edge, S5/S4/S3, Galaxy Note 8/Note 7 /Note 5/Note 4/Note 3/Note 2.
Please download the installation package first, and then install the software on your computer. The program provides an easy-to-follow installation wizard to guide you through the process. Run the software when installation is completed.
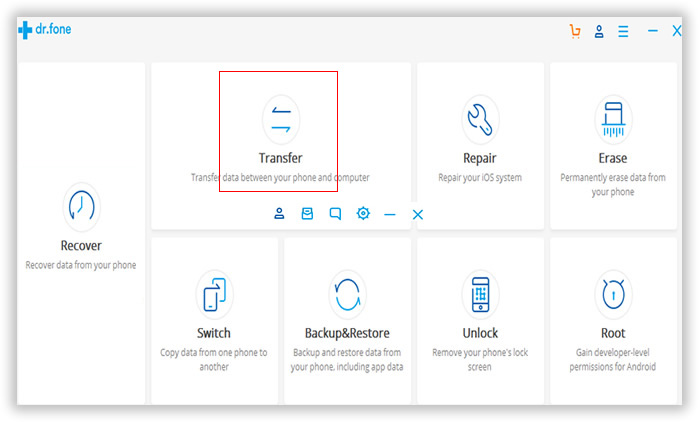
Plug your Samsung device to the computer via USB cable. Once it's well connected, the software asks you to turn on USB debugging and tap OK on your phone. Then the software will detect the device automatically and starts analyzing the text messages stored on the device. After that, it will list all of the text messages and other items available for export.

Look at the menu bar located on the left, click on the triangle icon on the left of device name, and then it will display the content it detects, such text messages, contacts, photos, etc… Select SMS->Export to transfer text messages to computer, in the next choose a local folder to store the exported messages.

In fact, for Androidsoft Android Assistant, exporting messages to computer is just a fraction of the entire software capabilities. You can also backup or transfer other items to computer for later use, such as apps, contacts, photos and media files. It also has a built-in video converter to help you convert different videos to Android friendly formats. Please check out yourself for other useful widgets provided by the program.
Before you landed on this page, you may heard using SMS backup app to transfer text messages from Android to PC. In fact, it is still a valid solution. The reason why I don't recommend this method is that I had very bad experience with this kind of apps. First, it doesn't support old devices like Galaxy S4/S3 or the latest ones such as Galaxy S7. This problem is mainly due to the developer who didn't update the app to the latest version for good support.

Another problem is that when the phone got damaged or stolen, the backup file will be gone as well. This would be a great trouble for you and we can't afford to lost any valuable asset on the phone. So, fairly speaking, Android Assistant is the preferred way to backup Samsung phone so does to other types of data backup. It is more secure and support as many devices as you could image. What is more, you can backup all kinds of data from Android to computer.