As we all know, internal storage for every Android device is quite limited, especially for such low-end device. To free up more disk space, deleting or archiving unwanted files or apps is a good way to get that. For personal like me, who messages a lot with family members and friends, SMS apps took too much space on my Android phone. I have to backup it at a monthly basis to let my device run smoothly as it was an old Android phone bought from Samsung several years ago.
To be on the safe side, it is strongly suggested to regularly create a copy for your messages file on your personal computer, but there's little sign that third-party program can be able to identify and scan Android internal storage, especially for the messages file due to it was saved as a specific file type in SIM or internal storage.
Fortunately there is now an solution to it. Android Assistant did it, it provides backup and restore functionality, which helps users export text messages from Android to computer effortlessly. Unlike open source or free tools developed by hobby hackers for advanced users, Android Assistant looks like more professional and ease of use, bearing in mind of beginner users. The entire backup process can be done with a GUI based user interface, instead of command line with free tools. Beside SMS backup, it also supports other items backup and transfer (contacts, photo, media files and apps).
Supported Android Devices: Samsung, HTC, Motorola, HUAWEI, LG, Xiaomi, ZTE, OnePlus and 200+ brands.
The download link is available from the above, click the download button to store the file on computer, and then install it on your PC with the default installation wizard. After that, run the software from desktop shortcut or Start Menu.
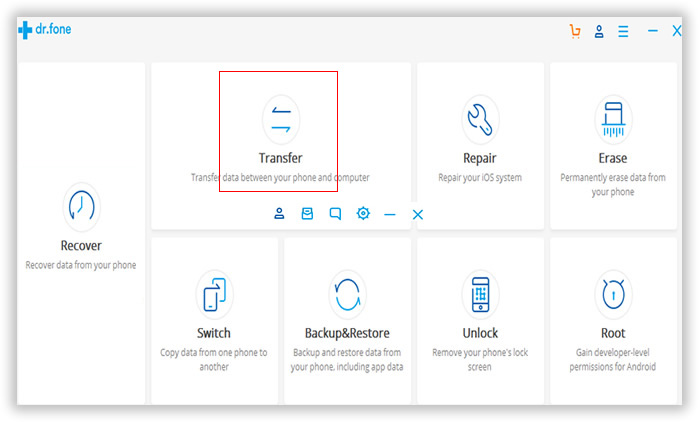
Connect your Android phone to a PC via USB cable. The software detects the device automatically once the device is recognized by the PC, which means the Android USB driver is installed properly. It takes 3-5 minutes to fully complete the analysis process. At the end, it will display a list of items available for transfer.

Click on the Triangle icon near the device name located at the left navigation bar. It unfolds the hidden items detected previously. Click on SMS-> Export, select a local disk to store the exported SMS file. You can also use this amazing app to transfer contacts to computer as well as videos, music or photos. The process is almost the same.

The function of text messaging has gone far beyond its original design. With the rapid development of mobile technology, text message is not limited to pure text right now. Photos, voice and even videos can be combined into a single text message, this not only applies to Android powered devices, but also works for iPhone. Text messaging apps like WhatsApp, iMessage and Handout make SMS in more convenient way and have gained a great popularity in user base across the world.

Another way to transfer Android SMS to computer is by using Android apps. The reason why I don't recommend in here is that the backup option is not flexible as Android Assistant. And the function is limited. Only SMS backup feature is supported. However, it is still an available option. Below is the general guide on how to use app for SMS backup.
First, download SMS Backup app from Google Play Store and install it on your Android phone. Then click backup option on the app. Now, you need to select the messages you wish to backup. Next, choose a backup location. You can backup the message on SD card or cloud storage (Google Drive & Dropbox).
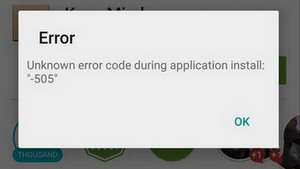
After backup, you'd better to check out the location and see whether the backup file is there. Many users reported that they couldn't find the file on their phones. And this app doesn't support old devices such as Samsung Galaxy S5.