Huawei is well known for its network-based products, such as network gateway, router. However, as a new competitor in mobile industry, Huawei has gained dramatic market share in recent two years. Millions of Huawei phones were being shipped in 2015. When you replaced old iPhone to a Huawei phone, let say Mate 8, the very first thing to do is to move existing data on your iPhone to the new Huawei phone. In the article, I will show you the exact steps to transfer all data from iPhone to Huawei.
Part 1: How to Transfer Contacts from iPhone to Huawei
Part 2: How to Transfer Photos from iPhone to Huawei
Part 3: How to Transfer Music from iPhone to Huawei
Part 4: How to Transfer SMS from iPhone to Huawei
Part 5: 1-Click Data Transfer Solution (Recommended)
1. Type iCloud.com in your browser and log in the site with the right user name and password.
2. Click on Contacts from the screen. It takes a while to load the page.
3. Select All Contacts and click on the gear icon located at the bottom left corner of the page, then pops up a small window. Select Export as vCard, and then choose a location to store the file.
4. Copy the download file (.vcf) and transfer it to your Huawei Phone.
5. On Huawei phone, open Contacts app and tap on menu button. Select Import/Export->Import from storage. Choose the file downloaded from iCloud. A few minutes later, all contacts on iPhone will be imported to your Huawei phone.
1. Connect your iPhone to a computer (take Windows PC for an example).
2. Open My Computer and you will see iPhone listed in file explorer.
3. Click the name and enter info DCIM folder, where stores all the photos on your iPhone.
4. Connect your Huawei phone and copy the DCIM folder to Huawei phone. Then all the photos on iPhone will be transfer to the new Huawei phone.
If you have synced your iPhone with iTunes before, then all the music should have a copy on your computer. The music folder is located at Home > Music > iTunes > iTunes Media (Mac OS X) or C:\Users\username\My Music\iTunes\iTunes Media (Windows).
Keep your Huawei phone connected and located the iTunes music folder. Then copy the selected music to Music folder on your Huawei phone.
Messaging system varies on different smartphones. And there is no industry standard on this, which causes it' s very hard to transfer them between different mobile systems. I tested a few free apps on App Store, none of them worked for me. My recommendation is to follow the guide on the below. Why? Because it helped me successfully transferred all the messages on my iPhone to Huawei Mate 8.
It would be time consuming and tired if you chose to transfer item one by one. I have done this and took me 3 hours to complete the task. The truth is that there is an ultimate transfer option out there that only needs a few clicks to transfer all data from iPhone to Huawei Android phone. The name is Androidphonesoft Phone Transfer, the only app you need to move data from one phone to another. Supported list:
File Type: Contacts, Text Messages, Photos, Music, Video, eBooks and Documents
iPhone Model: iPhone 7/7S Plus, i Phone 6S/6S Plus, iPhone 6/6 Plus, iPhone 5S/5 and iPhone 4S/4
Huawei Phone Model: All Android based smartphones, including Nexus 6P, Mate S, Mate 8, Honor 7, Honor 6 Plus, P8 Ascend Mate 7
The following takes Huawei Mate 8 as an example. The tutorial also works for other Huawei Android phones, please don't worry about that.
Phone Transfer comes with two versions. One is for Windows-based PCs and the other is for Macs. Both of them support the latest Windows and OS X without any problem. Download the corresponding file on your computer and install it with the built-in wizard. Run the program when installation is finished. Click Phone to Phone Transfer from the startup screen.
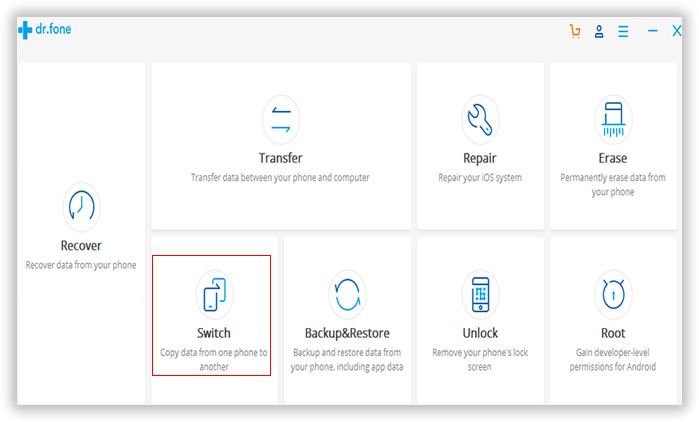
The program asks you to connect your phone to the computer so that it can scan and analysis the device for further use. Connect iPhone and Mate 8 with the USB cables. Then they will be scanned by Phone Transfer in a few seconds. Make sure the Source phone is iPhone and Destination phone is Mate 8. If not, click Flip button to switch the positions

From the list on the main screen, we can see a few data transfer options on the program. The supported content includes contacts, sms, photos, call logs, apps, music and video. Select the data you wish to transfer by clicking the little square in front of each option.
When all the data being selected, click Start Copy button under the option list. This will start moving data from iPhone to Mate 8. And there will be a progress bar displayed on the screen, indicating how many files being transferred.

From the suggestions listed above, you can find out the last one is the most effective solution in regard of transfer time and file types. With Phone Transfer, you can transfer all kinds of data from one device to another without any limitation. This saves a lot of time on the task. Besides Android and iOS, it also supports Nokia Symbian and Blackberry OS. If you want to replace your old phone in future, there is no need to worry about data transfer any more.