Huawei smartphone is in great challenge since Trump government forced a ban on Huawei's product. No update will be pushed from Google official and all Google service is not available since then. I can see a lot of Huawei smartphone users switching to other brands like Apple, Samsung or OnePlus.
So in this guide, we will share 3 methods to help you transfer data from Huawei phone to iPhone, specifically for the iPhone 11, one of the best flagship devices in 2019. Well, the procedure to move your contacts and other media files between two different OS platforms (Android and iOS) is not an easy as you may think unless you have the right tools, as you will see in this article.
Luckily, Apple has come up with an app through which you can transfer data from Android and iOS device. It is called Move to iOS. This app will help you to automatically and securely transfer mobile contents like Contacts, Messages history, Camera Roll and Bookmarks from Huawei phone to iPhone 11. Simply implement the following steps from below:
Step 1: Connect iPhone 11 and Huawei phone to the same Wi-Fi network.
Step 2: Open Google Play Store and install Move to iOS app on your Huawei phone.
Step 3: Connect iPhone 11 to that same Wi-Fi network and go to "Apps & Data". On a new iPhone, it will automatically take you there after you set a security code. After that choose the "Move Data from Android".
Step 4: Open the installed app on Huawei mobile and tap "Continue". Go through the Terms and Conditions mentioned there and select "Agree" followed by "Next".
Step 5: On your iPhone, go to the screen that says "Move from Android" and click "Continue". Next. Then wait for about a six or ten-digit code to pop up on the screen of your Android device. As you enter the code, the "Transfer Data" screen will appear
Step 6: Now select Contacts, Messages, Photos, etc. that want to transfer. Then enter "Next". Once the data transfer is done, tap "Continue" on your iOS mobile and press "Done" on your Android phone. Now, all your mobile contacts, messages and other media files are successfully moved to your iPhone 11.

Cons:
If you want a secure and faster data transfer from Huawei to iPhone 11, look no further than Androidphonesoft Phone Transfer. This amazing data migration tool is a desktop-based file transfer software app capable of transferring all sorts of mobile files including Contacts, Messages, Photos, Music, Videos etc. from your Huawei device to iPhone 11 without hassle.
Apart from that, this tool amazingly works with thousands of Android and iOS devices as well. To be honestly, there is no software who can compete with it in regards of device support and speed. Please follow the steps in below and you will find how easily to fully move personal data on Huawei phone to the new iPhone 11.
Download Phone Transfer tool, which supports latest Windows 10 and macOS 10.15 currently. After that, install and run the app on your computer. Clic Switch on the main window to launch the data transfer module.
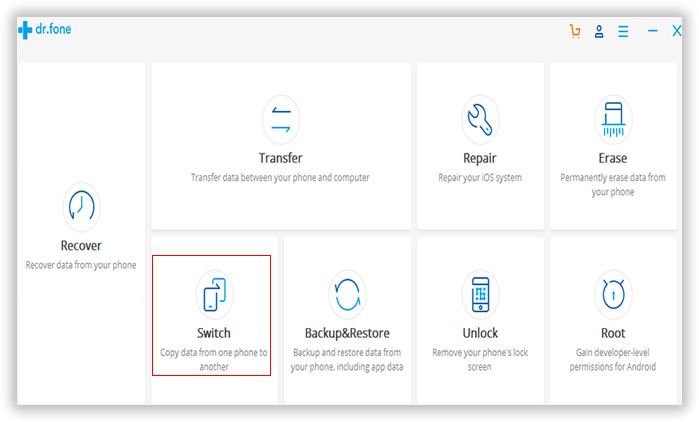
Now, link both iPhone 11 and Huawei mobile to your computer with USB cables. After establishing the connection, Phone Transfer window will display all the connected devices as Huawei and iPhone (displaying the model name of the respective devices).

The tool will also show the file types that you can move from your Huawei phone to iPhone 11. If you see the iPhone on the left, just hit the Flip button to move it to the right and make it the destination device. The two devices will automatically change place with each other. Now, tap on the checkboxes to select the contents that you want to transfer. After that, tap on Start Transfer to start the process

Bnous: You can easily move your phone's entire data to store that on your PC. Or, you can keep a back up of that data on your PC and transfer the data back to your handset whenever needed. To keep the back up on your computer, open the home menu of dr.fone-Switch and choose "Backup & Restore". This will create and store your phone's data in minutes.
Another way is to use your Google account to sync Contacts, Messages, Photos, etc. from your Huawei phone to iPhone 11. Here is what to do to transfer files using Google account. However, before moving those data to your iOS phone make sure to link your Android data files to your Google account first.
Step 1: First of all, sign in to your Google account to back up all the contacts and other media files of Huawei device

Step 2: After completing the backup, add that Google account to iPhone. When the setup is done, enable Contact, Messages, and Photos syncing.
Step 3: To enable syncing, go to "Settings". Then choose the relevant files (Contacts, Messages, and Photos) that you want to move to your iOS phone. Then click on "Google Account" .
Step 4: Finally, slide over contact, message, and photo sliders to turn on the modes, which will turn them green. Doing this will automatically add the selected data to Google Account on your Huawei mobile, to be synced to your iPhone

Cons:
Hopefully, the above methods were useful in guiding you to transfer data from Huawei to iPhone 11. However, the secord option is best if you are looking for a reliable and safe data transfer utility.