As for camera phone, Sony Xperia series is our first choice over the years. You can take amazing pictures and record videos with Xperia phone like X Performance, XZ, XA or Z5. And those kinds of data are the very important assets of our life. It would be a great pity to lose any of them.
For each smartphone user, data backup is always an important process in order to prevent the loss of important files and data on the phone. The term "backup" refers to the act of copying your essential data to a safe place. It would be on a computer or cloud drive.
Data backup may turn out to be advantageous whenever you lose original data due to various cases. Data Loss on smartphone is always unpredictable. It might get deleted by a wrong tap; the entire phone would be wiped due to system crash or virus attack. Based on this, it is a very crucial step to backup your phone.
However, you will get a lot of different suggestions for data backup. And it is hard to decide to go with which method. The answer varies from people to people because of different requirements on each person. In here, I sum them up and list them in three different parts. So, please select the one listed in below that works best for you.
A simple list of support LG devices: Xperia X/XZ/XA/X Compact/X Performance and Z5/Z4/Z3/C5/C4/E5/M5/M4Supported Data Types: Contacts, SMS, Photos, Calendar, Notes, Music, Videos, Settings, Apps and WhatsApp.
Part 1: Backup Contacts/Messages/Photos individually with Android Apps
Part 2: Backup Sony Xperia XZ/Z5/Z2/Z3 with Android Device Manager
Part 3: Backup Xperia XZ/Z5/Z4/Z3 with Sony Xperia/PC Companion
In some of the cases, you only need to backup a few items on the phone, which really matters to you such as contacts, text messages or photos. In this case, there is no need to backup the whole device that takes too much time and external storage.
For contacts backup: The easiest way is Gmail, which is required for all Google services. Simply launch Settings app on the phone and add Gmail account at account section. Then all your contacts will be synced to Gmail automatically. Once a contact was deleted by accident, you can restore them easily from Gmail.

For SMS backup: There is an app called SMS Backup & Restore that you can download them via Google Play Store. Open the app and click SMS backup. Then select a location to backup the messages on the phone. Later, you can restore them when needed. However, all the new messages before backup date will be deleted after restore.
For photos backup: Plug the phone to a computer and find the gallery folder. Now copy the entire folder to somewhere else on computer drive. That is done. Alternatively, you can install cloud storage app such as Google Drive, One Drive or Dropbox to sync photos directly on the phone.
Android Device Manager is an effective and user-friendly program that allows you to back up all the files and data inside Xperia phone. This software is highly compatible with Sony Xperia Z5 and all other Android phones. You can backup the phone partially or the entire device. It is all up to you. In addition, you can view the backup file with text editor. That is the benefit that the other method failed to offer. This is quite convenient when you only need to restore a few items from backup.
Besides backup feature, you can also use the app for other purposes, such as contact management, send sms via pc, merge duplicates, rooting or data recovery. In short, it is one of the best app you should take a copy if you own an Android phone. It is free to explode all the functions by yourself.
Download and install the software on the PC or Mac. After launching it perfectly, you have to create a connection between your computer and Sony mobile. This is to be done by using either Wi-Fi connection or your USB cable.
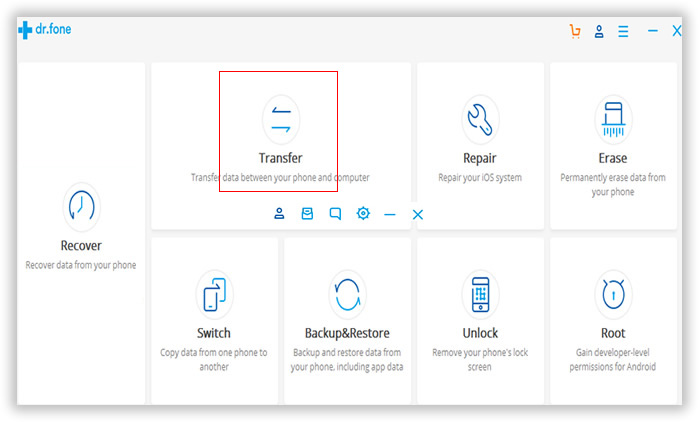
However, when your computer is based on Mac Operating System, you may better depend on the connection through USB cable. Then, wait for a few minutes, and you can see that the program has detected your specific device. If you look at the user interface of the app, then you may find a message saying the connection has been done correctly.
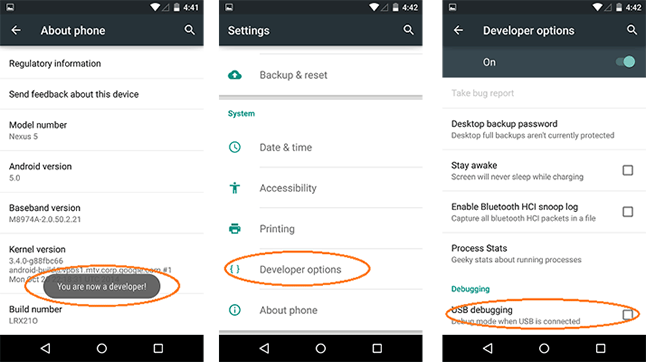
For partially backup: So if you wish to backup only certain types of data on the phone, this is the best method. Hit the triangle shaped icon on the left upper corner. Then there are several tabs being displayed on the left sidebar. Now click on one of them to unfold the items under that category. Then select the particular data you need to backup. Finally, press on Export button and chose a location on computer to store the selected data.

For Whole Backup: If you were preparing to backup the whole device, then click on One-Click Backup option on the main screen of the program. In a pop-up box, tick those files that have to be backed up. SMS, call logs, contacts, app records, calendars, videos and music- all can be backed up. Click simply on Backup button to finish the process.

There is another way of backing up your mobile data with Xperia Companion, the official app from Sony for software update and data backup. You can browse, synchronize, move and arrange any content with this software. However, it is not user friendly for old Sony phone and there are a lot of users complaining that their phone couldn't be detected by Xperia Companion. That is the reason Why I don't recommend it at the first place.
Ensure that you have properly installed Xperia Companion on Mac or Windows PC. Link your mobile device with PC by means of USB cable. Then open this software to know whether it has been launched automatically. After a few minutes, the device should be detected by computer.

Select the data type and choose Backup option on the home screen. Click on buttons according to what is instructed on the screen so that the backup process is completed. This process is highly acceptable, especially when you want to update the present software of your handset to the latest version.

When the backup was completed, please kindly check the file location to see whether there is a backup file in there or not. Some users reported they couldn't find the file after backup. Also backup error happens occasionally. Please be noted.
Of the above three backup methods, you may choose one, which seems to be easiest to you. Some people think that it is convenient to back up a mobile to PC with the use of SD card. However, this is not true, as most of the Android users have found that Android Device Manager is relatively better. You perhaps have no USB cable, and in that case, wireless connectivity seems to be outstanding. This app backs up not only data but also some other important files and contents. So grad a copy and backup your data in a more safe place.