Google Pixel smartphone lineup is insanely popular out there, with millions of units sold every year. The release of the Pixel flagship phones marked Google's first steps into the hardware market and helped the world's biggest search engine reduce its dependence on third-party smartphone brands.
The Pixel smartphones have been a huge success since their initial release, beating Apple and Samsung in terms of adoption. One question we get asked a lot is "How to backup Google Pixel to PC". Luckily, there are three options for making that possible and we will cover them in the section below.
If you do some googling, then you should find tons of providers that are willing to back up your data from Google Pixel to PC. However, many of them are scam and if you fall for such services, then you will end up losing your hard-earned cash. With that in mind, we are going for the easiest ways to back up Google Pixel to your computer.
Android Assistant is one of our recommendations when it comes to Android device management. Indeed, the tool quickly backs up your Android data to PC with a few clicks. It also lets you restore your backup to any Android devices out there. Mostly importantly, it is quite flexible to backup all kinds of data on Pixel (contacts, photos, messages, apps, and othe rmedia files) without rooting.
To back up Google Pixel to PC using Android Assistant, you simply download and install the tool from here. You will see a couple of options on the first screen, make sure clicking "Backup & Restore" tab this time.
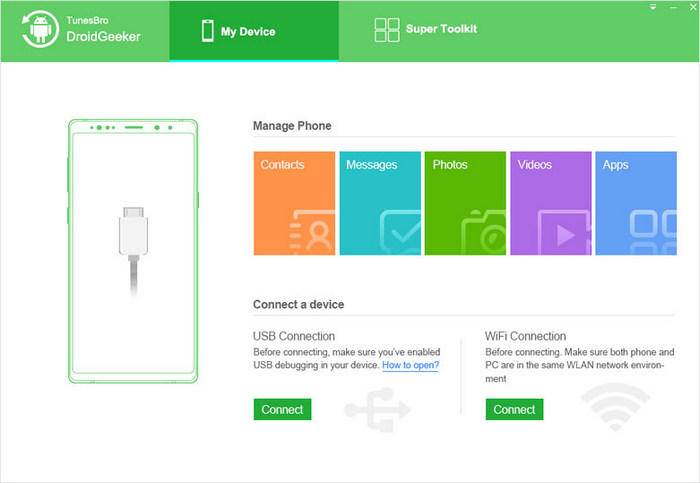
Plug the Pixel phone to computer and wait for the device being scanned by the program. If failed, please turn on USB debugging on the device.

You will be presented with the data backup options once the phone is detected by the software. Please choose the file types and set a destination folder to save the backup file. After that, click "Backup" button to make a backup of selected content.

However, Android Assistant has its own drawbacks that may annoy you. One such drawback is that the free version lacks some important features, including the ability to back up large files. However, it is still worth your try before committing to paying for it.
Using your Google account is no brainer when it comes to backing up your Google Pixel to PC. By default, your Pixel phone automatically backs up your photos, videos, music files, and movies to the Google account that's linked to your phone. All you need to do is to head over to https://photos.google.com and sign in with your Google details.
In reality, Google Photos was first introduced back in 2015 and serves as a reliable tool for storing your videos, photos, and movies. The best part is that it offers unlimited storage for photos and videos. Once you are in the Google Photos interface, simply select all the files you wish to backup to Google Photos and then download all of your files to your PC.
Google Drive is one of the leading storage services on the market. Basically, Drive allows users to store everything on the cloud and access their data across all devices. In reality, Google Drive comes pre-installed on every Pixel phone, providing a reliable tool for backing up your precious data.
Google Drive offers users 15GB of free storage space and multiple subscription options. However, Drive is basically very cheap as a 200 GB plan now costs only $2, 99 per month, which is a massive saving when compared to its rivals out there.
Drive is a solid choice for those who don't want to install some kind of third-party software on their devices. To use Google Drive, simply upload your data to your Drive account, then sign in with your details on your PC and download your files to your machine.

In short, Android Assistant is among the best backup tools for Android devices, as it is fast and cheap. If you are in the market for a third-party app to secure your data, then we recommend you giving a try on Android Assistant.