OnePlus is new participant in smartphone industry but it gradually earned its name through great build quality and customization. Taking the latest OnePlus 5 for example, it offers a tremendous amount of 128 GB memory that literally allows you to fill up your smartphone with everything you can possibly wish for. So, it is quite reasonable that your smartphone may have indefinite number of text messages, contacts, music and video collections, picture albums, notes, apps and so on. Thus, it is absolutely necessary to back up your entire OnePlus 5 if you want to protect the important files and data on your phone.
Backing up OnePlus phone is always recommended in case of accidental deletion, broke or damaged device or rooting. So, if you have a backup of your device then you can later use that to restore on your new phone. Fortunately, there are few easy ways to back up data on OnePlus 5 and in this guide, we will share few point of views that can be helpful for you if you are looking to back up your device.
Method 1: How to Backup OnePlus Phone to Google Drive
Method 2: How to Backup OnePlus Phone to PC or Mac with Backup Software
Google Drive is one of the most popular clod storage solutions. It offers every Android user the opportunity to backup data on the phone to its remote server for free. It is a really handy service that allow you to back up your smartphone and access your files from anywhere around the world. Here's how Google drive is used to transfer your smartphones data to online server.
Step 1: Tap on Menu and launch Google Drive application on your phone and make sure you are signed in using your Google account.Step 2: Now, go to "Settings" and tap on "Privacy".

Step 3: Check the options for "Back up my settings" and "Automatic Restore" and do make sure that your Google account is visible on the options.
Step 4: Then, simply go to Settings followed by Account & Sync and sync your smartphone with your Google account.
Warning: Only multimedia files can be uploaded by using this method. SMS, contacts, notes can't be backed up in your Google Drive account.
If you want to back up your multimedia files along with SMS, contacts, notes, calendars, apps, then you should find another solution like Android Assistant to replace Google Drive. This program allows you to back up your entire OnePlus 5 smartphone or individual data as you want. The data will be saved on your PC and you can restore the files from later when you need them. Wondershare MobileGo is a real powerful tool that can handle your entire OnePlus 5 from computer. You can even send and receive text messages directly from the computer and run Android apps too. Currently, it is supported in Windows and Android OS and soon it should add more supported OS with the latest update.
Main Features of Android Assistant:
Download the software file from the official website and open it to install the program on your PC. After it is done, implement the following procedure.
You can connect your smartphone using USB data cable but MobileGo also offers to connect your phone to PC using Wi-Fi. Once the connection is established, the program should show your connected phone.

Click on "One-Click Backup" from the main user interface of the software and select the file types that you want to back up like pictures, messages, audio, video, notes, messages, apps, etc. and select the output folder where you want to save the backup file. Finally, click on "Back up" and let the program automatically start creating the backup of your select files.
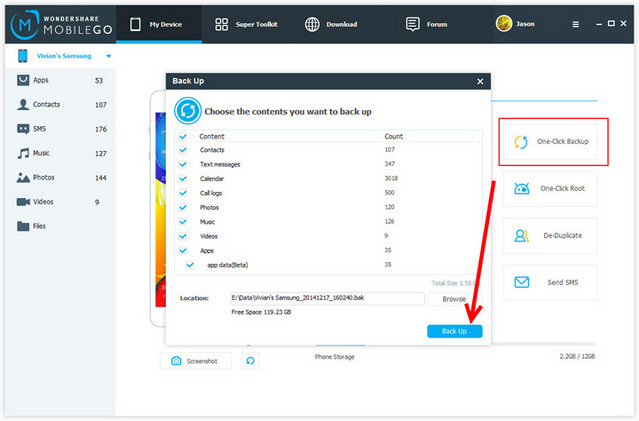
The above method will backup all data on the phone. It would take a lot of time and occupy more free space on the computer if the data was big enough. The good news is that you can only backup the data you think it is important. Just click on the file type on left sidebar and click "Export" button to save them to computer. This is a much more flexiable option.

To avoid any kind of data loss, it is suggested that you backup your smartphones regularly on a monthly basis. Wondershare MobileGo can help you to back up often as many times as you want and as often as you can. The ability to control your smartphone from PC is a dream come true which is provided by Androidphonesoft.