What is Rufus? Rufus is a free utility that can be used to create bootable USB pen drives by burning ISO image to external drive. It is touted as one of the fastest applications around when creating a USB drive for a Windows or Linux installation. The tool can also be used for running low-level utilities, as well as for flashing firmware from DOS, and will also allow you to work on a machine that doesn't have an operating system installed. It is a light-weight tool that can run directly from the executable file, which means no installation is required.
In simple words, you can't. Currently, Rufus only supports Windows platform. However, You can get Rufus running on a Mac computer that has Windows as a dual boot option or host a Windows virtual machineon Mac. That's because Rufus only supports 32-bit and 64-bit versions of the Windows OS.

That means you have to partition the Mac drive to accommodate the Windows installation, properly format the partition for Windows and then install the OS. You can do all this with Boot Camp Assistant, but the process is lengthy and complicated. In other words, it is not suitable for a user with no experience in creating a dual-boot Mac, also known as a hackintosh. Once Windows has been installed, you can download Rufus and create bootable USB drives on your Mac.
Since the process is complex and requires extensive preparation before you can start using Rufus on your Mac, it's better to find an alternative to Rufus that will work seamlessly on a Mac. That alternative is Androidphonesoft ISO Burner.
The Mac version of ISO Burner allows you to not only burn ISO file to USB drive on a Mac, but also has the tools required to manipulate the ISO files in many ways. ISO Burner for Mac is segregated into five core functional areas:
Burn: This is the feature used to create bootable and non-bootable USB drives or physical disks, and it will format the drive for you depending on what ISO file you're using. We will demonstrate in details in following parts.
Create: You can easily create ISO files from the files and folders on your computer. If they contain boot information, these files can be used to create bootable media on a storage device like a pen drive or a DVD.
Extract: The mounting feature lets you quickly extract whatever files you need from the ISO disk image.
Edit: The utility also allows users to add and remove files from ISO, as well as save as a new ISO or rename the existing one.
Copy: The copy feature lets you make an ISO file directly from the contents of a disk.
Step 1: Click the Download button above to save the installation DMG file from a web browser. Drag the icon to Application folder. After that, you can open the app from Lanuchpad.
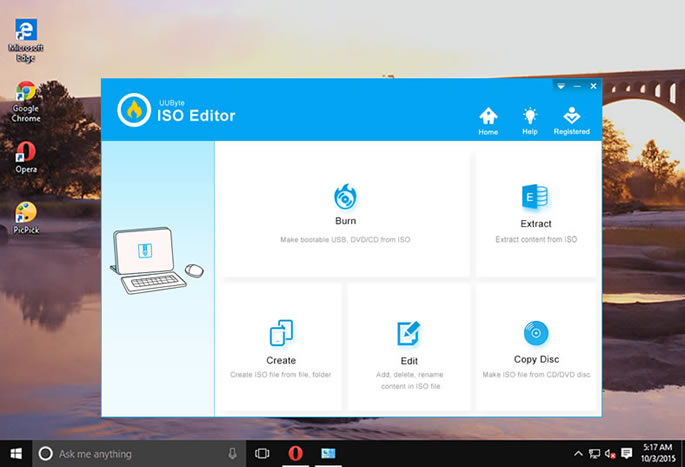
Step 2: For creating bootable USB, please insert an USB drive into Mac and click "Burn" tab on the main interface.
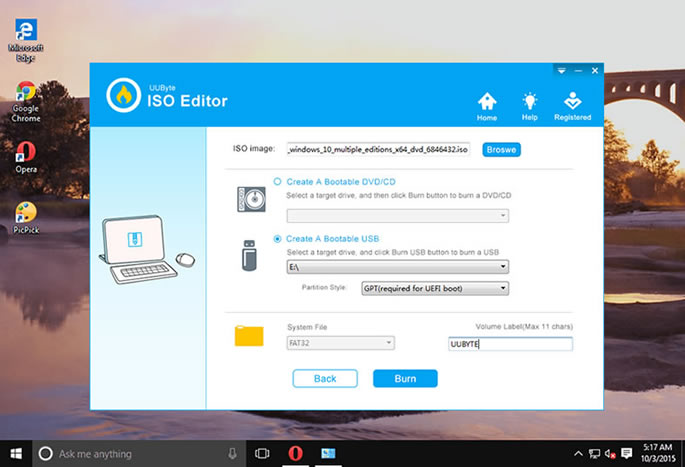
Step 3: In the next window, make sure add the proper Windows ISO image to the program. Then select the USB drive name under "Create A Bootable USB" section. When everything is set up, click "Burn" button to write ISO image to USB.

Once the burning process gets started, you have to wait about 20 minutes before a bootable USB created successfully..
As such, if you're a Mac user, then ISO Burner for Mac is a much better option than Rufus because you get all these added functionalities in one single package. The biggest benefit is that it allows you to use your Mac to handle ISO files even though they are not native to the macOS platform.
You can clearly see that ISO Burner has an edge over most other disk burning utilities, including Rufus. You can be up and running in minutes, and easily create Windows installation media, edit or burn ISO files to a storage medium of your choice, which can then be used for installations, repairs or diagnostics on Windows machines. In short, it is the only ISO utility you will ever need no matter what your requirement. If you need to work on ISO files on a Mac without all the hassles of preparing your computer to handle them or be restrained by the limitations of tools like Disk Utility, then ISO Burner for Mac is the perfect tool for you.