Bootable USB disk can be very useful in a pinch. Whether it's for a clean OS installation or a reinstallation because of system error, having a bootable USB flash drive handy will save you a lot of time, especially if you're a system administrator responsible for a network of Windows machines. So rather than wait for an emergency, it's best to be prepared on a moment's notice. This article shows you how to create a bootable USB drive from a Windows 10/8/7 ISO file.
The first step obviously is to download the right version of the operating system, and you can do this from the official Microsoft Download Center. You will need the original license key to activate your copy of Windows, and this will have been given to you at the time of purchase. Below are three popular ways to create the bootable media for Windows.
Bootable USB Utility 1: Windows USB/DVD Download Tool
Windows USB/DVD Download Tool one's a very popular tool for Windows 7, which is how it was originally named. However, you can certainly use it for Windows 8 and 8.1 as well. On Windows 10 it has been known to throw up a few issues, but you're welcome to try it.
Step 1 : Download the tool from Microsoft website linked above and install it on your Windows PC.
Step 2: Launch the program from desktop shortcut.
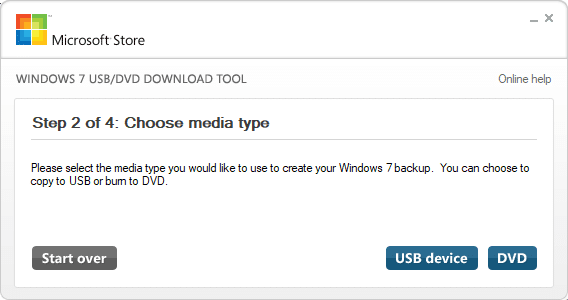
Step 3: Select your source file (ISO file) by clicking on "Browse", choosing the file and clicking on "Next" to add it to the software.
Step 4: Next, choose "USB Device" as your target and insert a USB flash drive with adequate memory - about 4GB. Finally, click on "Begin Copying" to burn the ISO file to the drive.
The software is simple to use, but it comes with restrictions. For example, you can't use it to burn other ISO files onto a USB drive or a DVD. It only works with Windows ISO files purchased from the Microsoft Store, which means you need to have it in your account history. Another problem is that it doesn't always work with the newest updates for Windows 10. In certain other cases, your ISO will be corrupted when copying the file, and you can not use it to install Windows.
If you'd rather not bother with these limitations, then we recommend this next utility, which is quickly emerging as the best ISO file management software application for Windows.
The biggest advantage of Androidphonesoft ISO Burner is that it has been multiple functions to handle ISO files. Making bootable USB from Widnows .iso is only one feature of this amazing program. You can also quickly edit the files of ISO file before you copy it to a USB drive. Other useful features including burning ISO to CD/DVD, extracting ISO file and copy entire disc to ISO.
In addition, it is compatible with latest Windows, supports for UEFI boot scheme. That means it can be used on practically any Windows or Mac computer with no issues to slow down the process.
Step 1: Download ISO Burner from the official Androidphonesoft website and install it on a PC or Mac.
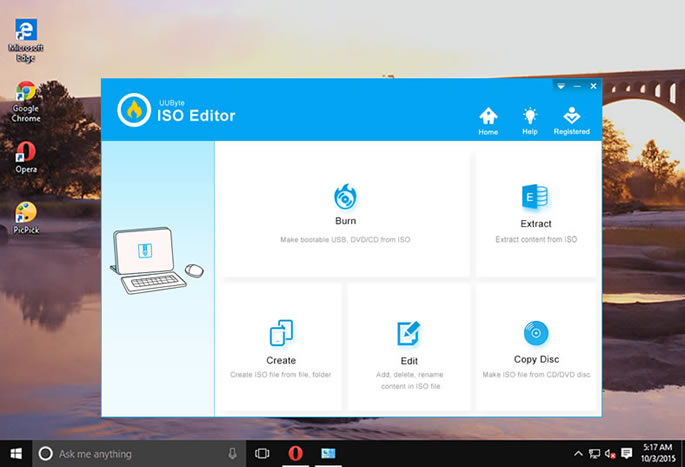
Step 2: Open the program and select the disk image by clicking the "Browse" button in the first section labeled "ISO Image".
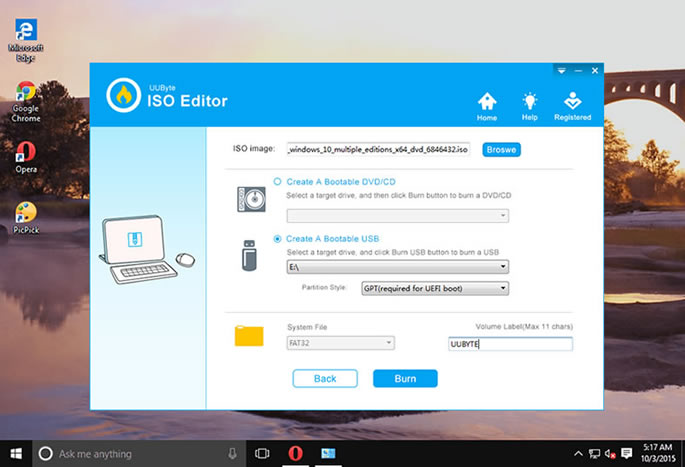
Step 3: In the next section, select the radio button next to "Create a Bootable USB". You can also change the partition scheme and file system at this point, but you can leave it on default if you aren't familiar with these terms. Finally, click on "Burn" to create the boot drive.

Ease of use and versatility are two of the biggest pros of Androidphonesoft ISO Burner. The burn rate is 95% because it's been thoroughly tested on computers with various configurations, as well as with multiple storage medium brands. All you need to do is install it, click a few times and you're all done. The bootable disc that you create can then be used to install Windows 10/8/7 on any other computer without fearing compatibility and other issues typically seen with ISO files.
The advantage of using WinSetupFromUSB is that it supports the creation of multiboot USBs. That means more than one ISO file can be copied to a USB flash drive. For example, you can have Windows 10, Windows 8.1 and Windows 7 ISO files on the same drive for multiple installations.
Step 1: Download the utility to a Windows PC. There's no need for installation: just extract the downloaded file and run the program.
Step 2: Insert a USB drive with at least 16GB of space if you want to copy multiple ISO files. If not, about 4GB of free space should be enough.

Step 3: On the software window, select your USB drive. There are options to auto-format, select file system, copy BPB and more. Make sure the right options are selected based on your requirement.
Step 4: In the next section, select one or more ISO files to be copied. Each one needs to be selected separately, and the checkbox next to it must be ticked.
Step 5: In the Advanced Settings section, you need to tick the checkbox before "Custom menu names for Vista/7/8/Server Source". Click the X to exit Advanced Options.
Step 5: Click "Go" to start copying the chosen ISO files to the USB drive.
The software is a little complicated to use, but it's meant for expert-level users who need advanced parameter choices and more flexibility. The disadvantage with this application is that you can't put a 32-bit and 64-bit version of an OS in the same ISO file because dual ISOs aren't supported.
If you're looking for a simple yet powerful utility, then ISO Burner will be your natural choice. No complex settings, very high burn success rate and versatile enough to be able to edit and modify ISO files before copying them to USB - all of these make it the ideal choice for millions of Windows users around the world.