A Windows 10 installer or installation media is a bootable disk containing all the information required to install Windows 10 from scratch. It involves acquiring the ISO file, preferably from Microsoft, and then burning it to create a bootable USB drive or DVD. There are several ways to do this across all platforms, and this article showcases one method each for Windows, Linux and Mac.
The first step, which is common to all three methods, is to download the correct ISO file from Microsoft's servers. If you do it on a Windows machine, you'll be asked to download the Media Creation Tool. Once you download it, you can choose the option to Install Windows on Another PC to get the ISO file. Once the ISO file has been downloaded, you can follow the steps under each of the sections below depending on which platform you're on.
For Windows, there's no better utility than Androidphonesoft ISO Editor. It has all things prepared in default in order to make a bootable Windows install USB or CD/DVD. You don't do any setting during the burning process. So it is quite popular among users.
In addition to being able to create bootable media with ISO files, there several other editing tools like Create, Extract, Edit ISO files and Copy from Disk to ISO. To create the Windows 10 installation media, you will need to use the Burn option.
Step 1: Download, install and launch Androidphonesoft ISO Editor for Windows.
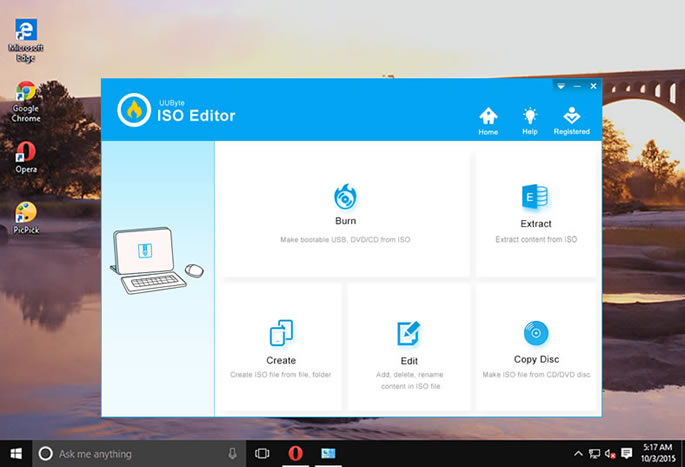
Step 2: In the software interface, select the Burn option and go to the next page. Import the ISO file from which you want to create the bootable media, then insert your storage medium. It should be automatically detected and selected by the software.
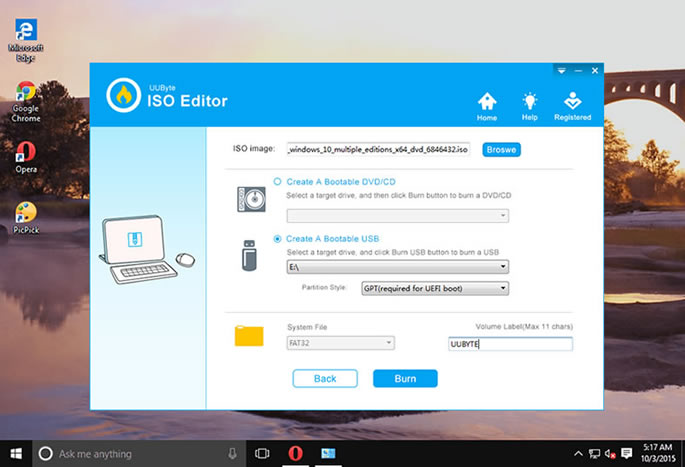
Step 3: Click on Burn button to create Windows 10 installation media. Usually, it takes around 10 minutes to finish the task.

Although burning ISO files to create bootable media is not always a straightforward process, this utility makes is very easy for new users to follow. The burn success rate is very high, and anyone who's wasted dozens of DVDs trying to create a working bootable disk will appreciate this intuitive and powerful software application.
In Linux, we'll show you how to use WoeUSB, a Linux tool for creating Windows USB sticks. It can be used to make bootable USB from existing installation files (on Windows PCs), disk images (ISO files), and even physical installation CDs. The software comprises two parts: a command line interface called woeusb and a GUI wrapper called woeusbgui, and is available to download from GitHub
Step 1: If you don't want to download all the GitHub files, you can also install WoeUSB on Linux by running the following command in a Terminal window:
sudo add-apt-repository ppa:nilarimogard/webupd8
sudo apt update
sudo apt install woeusb
Step 2: Launch the app from the applications menu on the desktop.

Step 3: Use the file selector to import the ISO file. Once your USB is plugged in, you should be able to see it in the Target Device section. If you don't see it, unplug and reinsert it, then click on Refresh.
Step 4: Hit Install, which will format the USB and burn the ISO file along with all the boot information required for a clean install of Windows.
On a Mac, you can use the built-in Disk Utility application to burn ISO to USB on Mac. Although ISO is not native to the macOS environment, this native app can handle them quite well. It's an easy drag and drop process that you can do in a few minutes. Here are the steps:
Step 1: Open Disk Utility from Applications > Utilities. You should be able to see your hard drive partitions and other drives in the panel on the left.
Step 2: Insert a USB drive or a DVD into the computer and open a Finder window.
Step 3: Drag the ISO file from the Finder window into the Disk Utility interface and drop it into a blank space in the left panel, under the listed drives.
Step 4: Select the new listing and click on Burn at the top. The Burn Disk In window appears, where you confirm the media and click Burn. When you see a success image, it means your bootable media is now ready for use.

ISO files are tricky to work with, which is why we recommend downloading your Windows 10 ISO directly from Microsoft. That way you know for sure that it works. If you're creating your own ISO file, you will need a proper disk authoring software like Androidphonesoft ISO Editor.
Burning is another area where things can easily go wrong. Even if your ISO file is a working one, unless the boot information is transferred properly, you won't be able to boot from the disk or drive. Again, using the right tool to burn the ISO to create bootable media for Windows 10 is absolutely essential. As long as you have the right software handy, even new users can easily create a bootable disk or drive for Windows 10 installations.