The HEIF image format (file extension .heic) that Apple introduced in iOS 11 is a blessing to memory-starved iPhones and iPads because it can save up to half of entire file size due to superior compression algorithm. However, it is not very user-friendly currently in terms of other popular image formats like JPG, PNG or GIF. Neither Windows nor Android support this format natively, so if you want to open an HEIC image in a Windows 10 computer, for example, you will need the help of special tools. This article shows you two different ways to view HEIC images on the latest Windows OS.
Before we dive into the methods, we need to understand that any utility that only allows you to view such files in a Windows environment is incomplete. What's the point in being able to view them yourself, but none of your friends are able to see them when they're shared? That's why we recommend the second method, which actually converts the files into .jpg or .png so they can be viewed on any computer or mobile device.
The absence of codec support is the reason Windows 10 can't natively open HEIC files. You can download these by getting the HEIF Image Extension from the Microsoft Store. However, this is only available for Windows 10 becasue Microsoft Store is not supporting old Windows distributions. The process to be followed is described below:
Step 1: Double-click on a .heic file to open the Photos app on Windows 10.
Step 2: You'll see a link that says "Download codecs at Microsoft Store" - click on the link.

Step 3: Download the HEIF Image Extensions app from the store.
Step 4: Once the extension is installed, you'll be able to view HEIF files the way you view JPG images. Even the thumbnails will be available in File Explorer.
The only problem is that if you're sharing these images with another Windows user, they will have to install the extension to view the files. As such, it is an inconvenient way to share images taken on an iOS device. The better way is to convert all the images into JPG or PNG format so they can be viewed natively on Windows as well as Android.
Sharing HEIC image is a bad ideal as the receiver might not be able to open the file. So it is better to convert HEIC image into common image format such as JPG or PNG. For such, you have to install an utility to help you complete the task. HEIC Converter is a powerful toolkit to let you convert hundreds of images with just one click. You can also include the Exif metadata and control the quality of the converted files. There is also a single conversion mode if you just want to convert one image at a time, but the bulk conversion mode can save you a lot of time if you have lots of images to be converted.
HEIC Converter has a user-friendly graphic interface, and everything you need is on a single page with an uncluttered layout. There are a lot of HEIC conversion tools on the market, but not many of them can convert the files in a lossless manner. This is one of the biggest problems that the HEIC Converter solves. If you're a professional photographer, you will want the ability to easily convert entire folders and control the quality of the output, which this converter allows.
Download an original copy of HEIC Converter from the official website here. Install and launch the program.

Select Single or Bulk conversion mode by clicking on the appropriate "Start" button on the main interface. Add the images to be converted. You can select an entire folder or individual albums by clicking the "+" symbol next to "Add HEIC" in the main interface.

Now select the output file type (JPG or PNG) and set the output quality. 100% is lossless, but if available memory space is a concern, you can choose a lower quality. Check or uncheck the box to include or exclude Exif data and then select your destination folder. You can create a new folder for the converted files. Finally, click on "Convert" and the job will be done in a few minutes depending on how many image files you're converting.
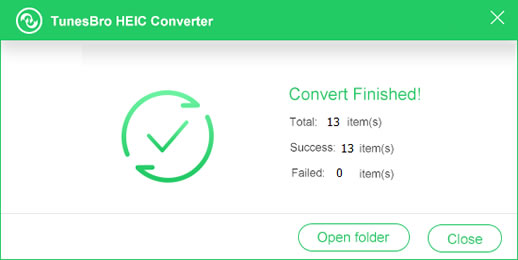
With this HEIC Converter, you won't have to worry about image quality or tweaking any complex settings. The UI is intuitive enough for new users to get familiar with quickly, and the conversion quality is best in class. Also, the ability to include metadata helps other photo apps read the data and properly organize your images.
There are several online bulk conversion tools available for HEIC to JPG or PNG, but most of them will have restrictions. For example, some of them may limit how many images can be converted in one batch. Others might not let you include metadata, or may show a noticeable loss in quality after conversion. Additionally, when you use an online service you'll be using a lot of data, since all the images have to be uploaded before conversion, and then downloaded back to your Windows 10 machine. Clearly, the better way is to use a standalone converter that is popular, capable and economical.