Burning ISO to CD is one of common tasks we perform in our digital life. It helps us creat bootable disk to repair system issue or make a clean install. Sometimes, we need to make playable CD from music files. Please keep in mind, additional software is a must to get started with such a task.
Part 1: ImgBurn Reviews, Downloads and How-to
Part 2: ImgBurn Potential Issues
ImgBurn is a disk authoring utility that can be used to burn disk images to a DVD to create a bootable drive for software installation and repairs. There are five different modes in ImgBurn, each of which performs a specific task. The Build mode lets you create a disk image file from a set of folders and files; the Read and Write modes let you to create an image file from a disk or write a image to a disk, respectively; the Verify mode allows you to check the integrity of a disk and its readability; and the Discovery mode lets you test media.

There are several advantages to using ImgBurn, especially when working with a wide range of disk image formats. It also supports any audio format supported by ACM/DirectShow. It can also be used on any Windows platform ranging from Windows 95 through Windows 10. While advanced users have several ways to configure the software to their needs, it essentially works right out of the box, which is great if you don't have any prior experience working with ISO files or other disk image formats such as BIN, IMG, CDI, CCD and so on.
The wide support for various disk image types, Windows OS versions and media file types is one of the reasons this software is so popular. However, there are also several issues you must be aware of when using ImgBurn. But first, let's look at how to burn an ISO image to a disk using this utility.
Step 1: Download ImgBurn from this location and install it on your Windows PC. The installation instructions are provided within the ImgBurn Setup Wizard, so just follow the flow of the process to install the software on your PC.
Step 2: You will need to have your bootable ISO file ready for this process, and your optical drive should have a writable DVD inserted before you proceed to the next step.
Step 3: Launch ImgBurn and select the "Write image file to disc"' option.

Step 4: In the next window, in the "Source" section, click on the button to navigate to the ISO file to be burned, select it and click "Open"' to add the file to the program.
Step 5: Next, in the "Destination" section, make sure the optical drive is selected and that you have a usable DVD inserted in it.
Step 6: In the Settings section in the bottom right, you can define the Write Speed and number of copies that you require. The main menu at the top also offers a Tool option, but this is only recommended for advanced users.
Step 7: Click the writing icon on the bottom left to initiate the burn. Your bootable DVD will be ready in a few minutes, and the progress can be seen in the next window. When the process is complete, you will see a pop-up message that says ”Operation Successfully Completed!"
Although the steps look fairly straightforward, it's not always that simple. Several issues may crop up when using ImgBurn, and these points have been outlined in the next section below.
Since this software has been around for nearly a decade now, there are several known issues that have been documented over the years.
ImgBurn Not Installing in Windows 10 . One recent problems is that it doesn't install correctly on Windows 10. Even though the installation process is executed properly, no shortcut is created on the desktop and no Start Menu item is visible. In some cases, the software gets installed, but you have to go to C:\Program Files to see the ImgBurn folder with the installed files. In other cases, your antivirus software may detect ImgBurn as a malicious program and sandbox it.
ImgBurn Not Detecting DVD Burner or USB. The burning process even won't get started if not burning media was detected. This happens on most recent products because of less update from ImgBurn official. It is a freeware so support is not mandatory mandatory.
ImgBurn Not Responding. Sometimes, the burn process fails to initiate because the burn speed is not supported in older disks. ImgBurn may also freeze when initiating the burn or even after the DVD is burned. In addition, the device buffer indicator on the burn progress page randomly changes in certain instances.
If you're facing these or other issues with ImgBurn, you'll need expert advice to proceed. Unfortunately, there's no formal product support, so you'll be lucky if someone in the ImgBurn forum comes across your question and has a solution to it. On the other hand, if you'd rather look for better alternatives, you'll be happy to know that there are newer and more capable software products for burning ISO. Two of them are mentioned below:
ISO Burner from Androidphonesoft is one of the leading ISO burning utilities for Windows. This robust software is compatible with a wide range of Windows versions. In addition, it gives you the ability to remove and add files to ISO files, view and extract content, rename ISO files and even delete individual files from the main ISO file. You can also do sector-by-sector copying from a DVD or CD to create a bootable ISO file. It also gives you the flexibility of creating either a bootable DVD or a bootable USB flash drive.
The five key functions of ISO Burner - Burn, Extract, Create, Edit and Copy - allow you to manipulate ISO files anyway you want. In addition, the simplified interface ensures that even novice users are comfortable using the software for the very first time. That's one of the biggest advantages of using ISO Burner for all your ISO file requirements. You will also see that the software supports multiple file systems such as FAT32 and NTFS. It also supports both legacy BIOS and UEFI partition schemes.
Step 1: Download and install ISO Burner on a Windows PC.
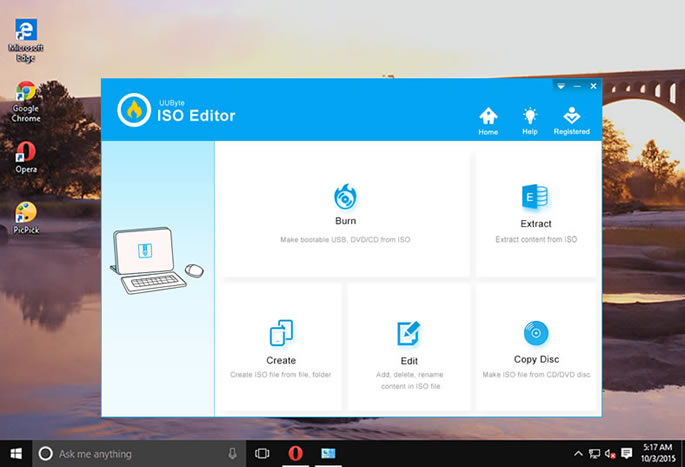
Step 2: Run the application and select "Burn" in the main window. Now select the bootable ISO and add it to the program by clicking on the "Browse" button in the interface.
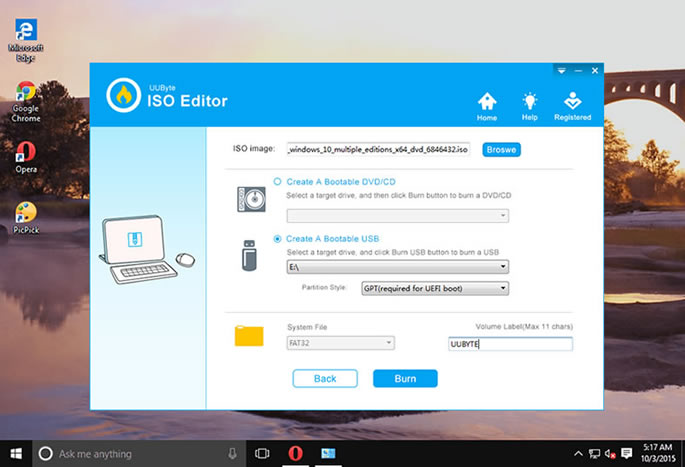
Step 3: Next, insert the DVD, choose the optical drive as your preferred media and click on "Burn".
That's it! Your bootable DVD will be created in less than five minutes. By comparison with other ISO burning utilities, ISO Burner has one of the highest burning success rates in the market. You will appreciate this if you have wasted dozens of DVDs in the past because the ISO file was not burned properly to the disk. The chances of that happening with this software are negligible to zero.
UltraISO is another great alternative if you're having problems with ImgBurn. You can burn ISO files to disk, edit them, extract content and even mount them on virtual drives so the program can directly run from the virtual drive. Although the software interface is much less intuitive than ISO Burner, once you use it a few times you will get the hang of it. The double window UI can be confusing if you're not familiar with it, but a lot of users find it to be convenient. The biggest disadvantage is that it is a Windows software, so if you have a Mac computer, you can't use this software.
Step 1: Download and install the program on your Windows PC.
Step 2: Launch the software, click CTRL+O to open File Explorer, select the ISO file and click "Open".

Step 3: Select the burn speed, select the optical drive (after inserting the DVD), and choose whether or not you want the burned disk to be verified after the burn process is complete. You can do the verification by ticking the "Verify" box in the software.
Step 4: Now click on "Burn" to initiate the burn process.
UltraISO is a great software, but it's not perfect. Users have reported coming across several issues such as "No virtual drive found", "Volume not found", "No available disc" and many more. There are also installation errors such as Error 3 or Error 5, where the program is not installed properly or is corrupted during the installation process.
Your best bet in any of these scenarios is to use Androidphonesoft ISO Burner, which is a comprehensive tool for handling ISO files. As long as you follow the setup instructions and the burning instructions described above, you'll be safe. No hassles, no errors or issues and no fussing with complex settings. Whether it's a Windows or Mac environment, ISO Burner is the ideal alternative to ImgBurn or any other ISO burning utility for that matter.