There are several ways to create a Windows 7 bootable USB once you have the Windows 7ISO file downloaded on a computer. A bootable USB is different from a normal one because the computer can boot off the information it contains rather than the default boot source, which is the hard drive. Such bootable media can be used for Windows installation, system repair, diagnostics and a lot more. This article shows you three ways to create bootable Windows 7 media on a USB flash drive.
Command Prompt is a powerful utility that can do practically any task on your computer such as creating bootable Windows install USB. For this reason, it's always a little risky to use if you're not familiar with it. One wrong command is all it takes to make system-level changes that could cause the PC to crash - or worse! But if you have some experience with command line work, you'll also know that it offers a quick path to your goal. Here's how to create a bootable Windows 7 USB installer.
Step 1: The first step is to copy the Windows 7 ISO file to the USB drive. To do this, you can unpack the ISO file into the USB drive so all files get copied there. 7-Zip is a great tool for unpacking ISO, so you can use that. Be sure to unpack it to the correct destination or target, which is your USB drive.
Step 2: After the files are copied, we can make the USB drive bootable by using diskpart.exe. Input the lines of command shown below, and hit Enter after each one.
diskpart
list disk (note down the name and drive letter of your USB drive)
select disk diskindex (should be 1 or another number based on what is displayed after the list disk command)
clean
create partition primary
select partition 1
active
exit
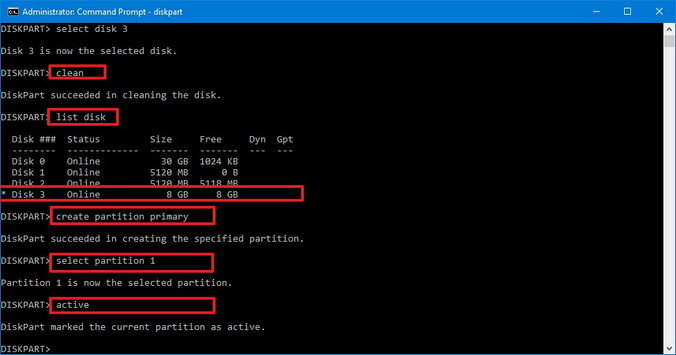
Step 3: The final step is to set the master boot code of your pen drive partition to BOOTMGR. To do this, we use the bootsect.exe program, which you can run from an elevated Command Prompt. Search for CMD, right-click and run as administrator. Then run the following commands one at a time, with Enter after each one.
[drive letter]: (this is the letter assigned to your USB drive)
cd \boot
bootsect /nt60 [drive letter]: /mbr

The USB drive is now bootable and ready for a Windows 7 installation or whatever your purpose. If you're hesitant about using command line inputs, you can try the second method, which involves using a third-party software application.
Command Prompt is risky and people dislike it. So the second option is using third-party software to make a USB drive bootable. Androidphonesoft ISO Burner is a powerful suite of modules for doing practically anything with ISO files, including creating, editing, burning to USB or disk, extracting and copying files and folders to ISO. We can also use it to create a bootable USB installer for Windows 7 using the Burn function.
The software is intuitive to use, and you don't need any prior experience working with ISO files, disk partitions, file systems and the like. All you need is the ISO file, the software and a USB drive of at least 4GB capacity. One you have these, simply follow the steps below to get your bootable Windows 7 USB installer ready in a matter of minutes.
Step 1: Download and install ISO Burner on a PC or Mac. Insert the USB drive and launch the tool from desktop shortcut..
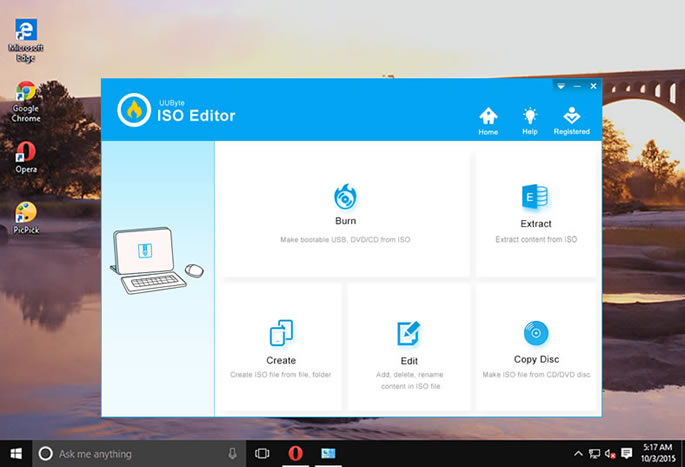
Step 2: In the software interface, click on the Burn module. In the next page, import the Windows 7 ISO file and make sure the USB drive is selected as the destination for burning.
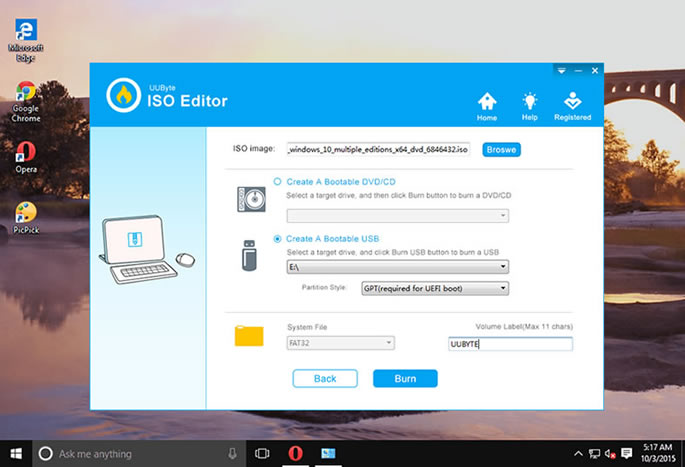
Step 3: Click the Burn button to burn the ISO image to USB. Wait a couple of minutes and a bootable Windows 7 USB is ready for further usage.

That's all you have to do. Everything else is done by the software so you don't have any complex or risky tasks to execute on your own. You can also use the software on Mac computer to make a bootable USB, but what about Linux? Let's look at a method for doing this on a Linux machine.
The updated mkusb-nox 11.1.2 made it possible to create install drive for Windows on USB. The process is very simple since you only have to run mkusb-nox from Terminal to create bootable Win 7 USB. It works slightly different from other methods because mkusb is not very good at extracting the ISO file contents and putting them on the USB stick. However, it uses a workaround method of first extracting to a tarfile before once again extracting to the USB. The screenshot below shows the commands and the sequence of tasks done by the mkusb-nox utility.
Step 1: Mount the ISO file as read-only.
Step 2: Confirm that you want to make a boot device with Windows 7.
Step 3: Select your USB drive from the list shown. Confirm the USB drive and the ISO file and continue.

The software will create the partition table and file system. It will then extract the contents of the ISO file to a tarfile and then to the USB pen drive. At the end, you will see Installation finished. And that's all there is to it.
However, if you're not proficient with Linux and not comfortable with command line work, we recommend that you create the Windows 7 bootable USB using third-party tool like Androidphonesoft ISO Burner, which is more suited to inexperienced users. The software does all the heavy lifting, and the user only has to click a few buttons to create a bootable USB drive.