Table of Contents
Microphone issues on your iPhone can be a real pain, especially if it’s causing problems during phone calls. There are numerous reasons why your iPhone’s microphone might be malfunctioning. For instance, it could be due to physical damage or a glitch in your device’s software. Nevertheless, there are various solutions that you can try to resolve the microphone issue.
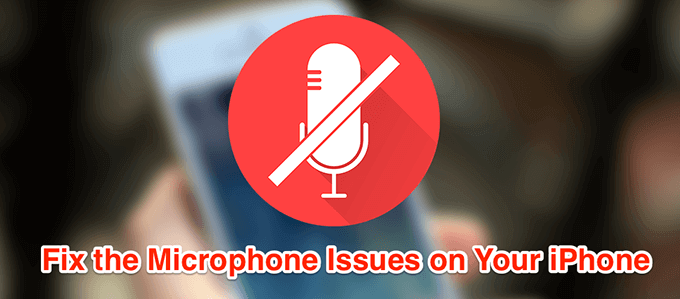
Try Restarting Your iPhone
If you find out that your iPhone’s microphone isn’t functioning, your first line of action should be to reboot your device. This action is simple and has been known to fix minor issues on your iPhone, including microphone problems.
- Hold down the Power button till the slider becomes visible. Slide it to switch off your iPhone.
- Hold down the Power button once more to restart your iPhone.
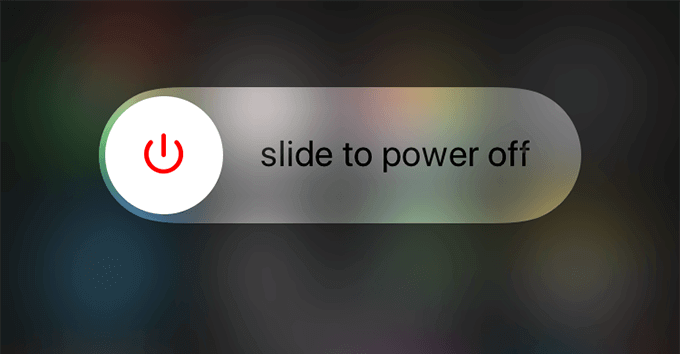
Check Your iPhone Case and Clean the Microphone
Certain third-party cases may interfere with your iPhone’s microphone and impede its functionality, so removing your phone’s case may be a solution. In some cases, dust or debris might have collected in your microphone ports, which can affect its ability to pick up sound. Cleaning the ports could be the solution you need.

Use Voice Memos To Test The Microphone
There’s a possibility that your iPhone’s microphone is only malfunctioning during phone calls and still works for other applications. You can check this by recording a voice memo on your phone and playing it to see if your voice is picked up.
Enable Microphone Access For Apps
If you’re having trouble with your microphone while using a third-party app, you should check if that app has the necessary permissions to use it. You can alter microphone access in your device settings.
Disconnect Bluetooth Devices
Some Bluetooth devices will take over the default microphone when connected to your iPhone. Disconnect these devices to see if this resolves the problem.
Turn Off Noise Cancellation
The noise cancellation feature on your iPhone could be the root of your microphone issues. Disabling this feature may solve the problem.
Ensuring Your iPhone Version is Up-to-date
Keeping your iPhone on the latest iOS version is important as each update brings with it various bug fixes. Thus, updating your device may resolve your microphone issue.
Reset Your iPhone Settings
If your settings have been tweaked, a reset to default settings might fix your microphone problem. This won’t delete your device data, only revert the settings to factory configurations.
Restore Your iPhone
If all the aforementioned measures fail, restoring your device with iTunes is another alternative. This action will effectively give your device a fresh start and potentially the solution to your problem. Remember to have a backup before commencement as it’ll wipe out all the data on your device.
Send your iPhone for Repair
If your microphone is still malfunctioning after following the listed steps, then the issue might be due to physical damage to the microphone. In this case, you’d need to send your device to an Apple service center for repair.
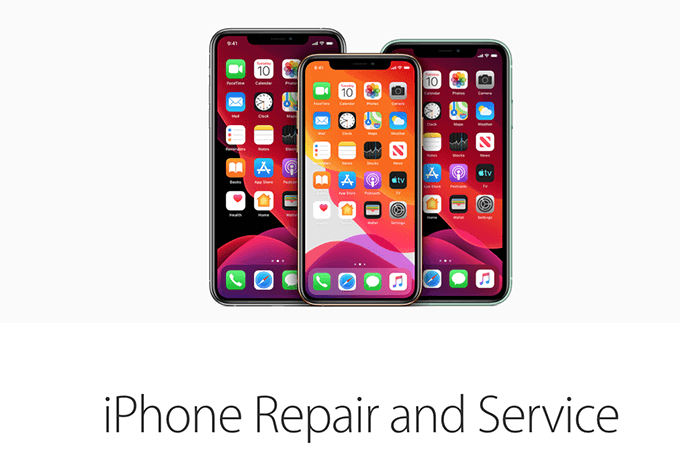
What steps did you take to solve the non-functioning microphone issue on your iPhone? Share your experience with us in the comments section below. Also, did you know you can even use your iPhone as a microphone on your Mac?
FAQs
Q1: My iPhone microphone isn’t working during calls, what should I do?
A: There could be many reasons why your mic isn’t working during phone calls. Some of the possible solutions include restarting your iPhone, cleaning the microphone port, disconnecting Bluetooth devices, or resetting your iPhone settings to default.
Q2: How can I test if it is only my phone calls that are experiencing microphone issues?
A: You can use the Voice Memos application on your iPhone to record your voice. If the app picks up your voice, then your mic might be fine for other apps apart from phone calls.
Q3: Can updating my iPhone version solve microphone issues?
A: Yes, with every iOS update, numerous bugs including those related to microphones are fixed. So, updating your iPhone may potentially solve the problem.
Q4: Will resetting my iPhone delete all my data?
A: Resetting your iPhone settings will only revert your device settings back to factory defaults. It will not erase data like your pictures, videos, or contacts.
Q5. Can I use my iPhone as a microphone on my Mac?
A: Yes, it’s possible to use your iPhone as a microphone on your Mac. With clear instructions and accurate steps, you can make it work.