Table of Contents
If you’re grappling with limited viewing space on your computer, you might need to think about a secondary screen. This can boost your productivity significantly. However, it’s not the handiest option for those who need to stay mobile. And for Mac users, a secondary monitor often means an expensive adapter is needed. But Apple has a built-in solution: the Apple Sidecar.
For those who have both a Mac and an iPad at hand, Apple Sidecar can transform your iPad into a second screen for your Mac. This neat feature is available for macOS users with a version from macOS 10.15 Catalina onward and iPad users with iPadOS 13 and above.
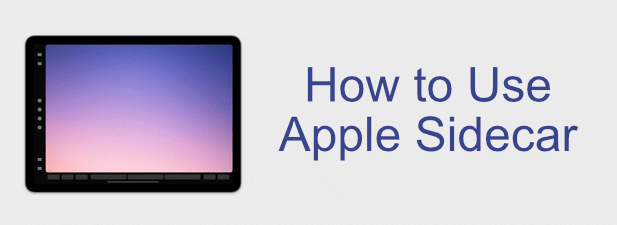
What Do You Need To Use Apple Sidecar?
While using Apple Sidecar seems easy, you must first have the right devices. Apple Sidecar requires a Mac and an iPad, but only certain models are compatible.
For Mac users, macOS 10.15 Catalina is a must. Further, MacBook and MacBook Pro users need a model from 2016 onwards, whereas MacBook Air owners must have a model from 2018 or beyond. Apple Sidecar is also supported on iMac (2017+), iMac Pro (all models), Mac mini (2018+), and Mac Pro (2019+).
Not every iPad model is compatible either. All iPad Pro models support Apple Sidecar, but only the 6th generation iPad and later, and iPad Mini 5th generation or later are compatible. iPad Air owners must have a 3rd generation or later.

To ensure Apple Sidecar works, both your iPad and Mac need to be signed in to the same Apple account with two-factor authentication enabled.
Pairing Your iPad With Your Mac Using Apple Sidecar
Once your Mac and iPad meet the compatibility requirements, using Apple Sidecar is straightforward. The first step is connecting your iPad to your Mac, which you can do either over Bluetooth or through a charging cable.
Press the AirPlay icon in your Mac’s menu bar to connect your iPad. If it’s within a few meters, it will appear on the list that drops down. Choose your iPad to connect to it. If successful, your iPad screen will now display your desktop background. You’re free to drag open windows onto it, or hover over the green icon in an open window and select ‘Move to iPad’.
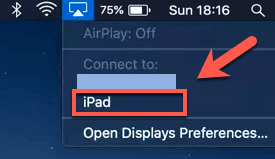
Maximizing Your Usage of Apple Sidecar on iPad
Once you connect your iPad to your Mac, two additional menus will appear: the Sidebar and Touch Bar. The Sidebar functions as a quick access point for common Mac keys, undo buttons, and options to hide or show the Mac Dock or menu bar quickly. The Touch Bar might already be familiar to users of newer MacBooks; it displays different actions and options depending on which app you’re using on your Mac.
In addition to these, your Apple Pencil can turn into an extra control tool if enabled in the Sidecar preferences. This lets you draw or manipulate certain apps, and even supports Apple Pencil’s double-tapping feature for swiftly switching between tools in specific apps.
Using Your iPad’s Multi-Touch Gestures with Apple Sidecar
If you want to tap into the full advanced touch capabilities of your iPad, you can use multi-touch gestures to manipulate your Mac apps in Sidecar mode. Swipe up or down with two fingers to scroll, swipe left with three fingers or double-tap the screen to undo, pinch with three fingers to cut or copy, and pinch out with three fingers to paste.
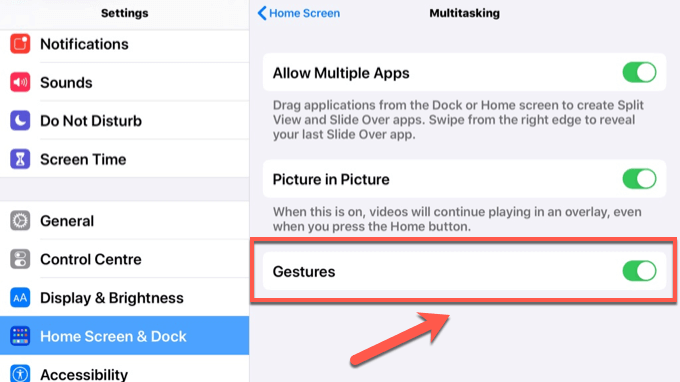
The Future of Multiple Display Usage
With Apple Sidecar, a pricy secondary monitor is now optional. Your iPad can serve as a portable and free second screen for your macOS. However, Windows users lack a built-in option like this. For them, a secondary monitor remains the best choice.
Frequently Asked Questions
Q1: Is Apple Sidecar compatible with all Macs and iPads?
A: No, only certain models are compatible. For Macs, you need macOS 10.15 Catalina, and if you’re using a MacBook, MacBook Pro, or MacBook Air, it must be models from 2016 or 2018 and onwards respectively. The feature is also available on later versions of iMac, iMac Pro, Mac Mini, and Mac Pro. For iPads, all Pro models are compatible, but only 6th generation iPad or later, 5th generation iPad Mini or later, and 3rd generation iPad Air or later models are compatible.
Q2: Can Apple Sidecar work with a different Apple account on the iPad and Mac?
A: No, both devices need to be signed in to the same Apple account with two-factor authentication enabled for the Apple Sidecar feature to work.
Q3: Can I see the same content on my Mac and iPad using Apple Sidecar?
A: Yes, you can choose to mirror your Mac display instead of extending it.
Q4: Can I use Apple Sidecar with my Mac and an Android tablet?
A: No, Apple Sidecar is only compatible with iPads.
Q5: Can I use Apple Sidecar on my Windows PC?
A: No, the Apple Sidecar feature is not available on Windows. For Windows PCs, the best option remains to use a secondary monitor.