Table of Contents
Connecting with loved ones or coworkers has become an utmost priority due to the temporary mobility limits set up by the global COVID-19 pandemic. Fortunately, conference calling proves to be a dependable and accessible means of communication.

An iPhone’s pre-installed Phone app offers a hassle-free way to connect with multiple people via voice or video call. The app circumvents the need for paid services, special number dialing or long access codes. It can support a conference call comprising up to five participants, including the host, subject to the host’s location, mobile carrier, and device limitations.
But, how to initiate such a feature on your iPhone?
Initiating a Conference Call on an iPhone
There are numerous ways to set up a conference call on an iPhone:
- Using the Phone app.
- Initiating a Group Chat in FaceTime.
- Employing a Conference Calling application.
Utilizing The Phone app
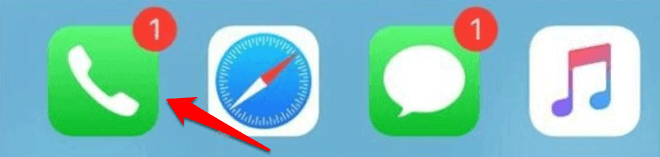
A conference call encompassing up to five participants can quickly be set up with your iPhone. The other participants only need a functional phone, whether android, iPhone or even a landline, to connect with you. Here are the steps:
Begin by calling the first participant normally from the Phone app on your iPhone’s home screen. After they answer, tap ‘Add Call’ on the screen and select or enter the number of the next participant you wish to add. After connecting to the second participant, tap ‘Merge Calls’ to amalgamate all active lines into a single conference call.
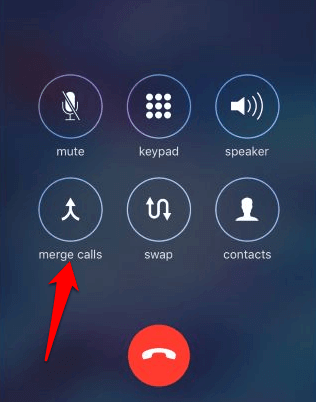
Ending the conference call is as simple as tapping ‘End’, which discontinues the call for all participants. If a new call comes in during this merged conversation, you can tap ‘Hold & Accept’ to place the current call on hold and connect with the incoming one – merging these two will create another conference call.
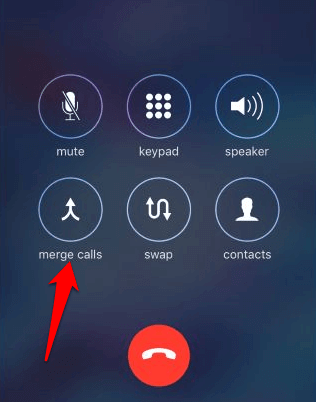
If you’d rather not accept further incoming calls during the conference, you can use the ‘Send to Voicemail’ or ‘Decline’ options. However, ‘End & Accept’ lets you promptly disconnect the running call and connect to the incoming one.
Managing Participants During A Conference Call on an iPhone
If at any point you feel the need to eject a participant from the conference call or wish to hold a private conversation with one, this can be done without needing to terminate the call for all attendees. To do so, tap the blue ‘i’ button after merging the calls and select the desired option for each participant. You can drop a participant, have a private conversation with one, or mute yourself.
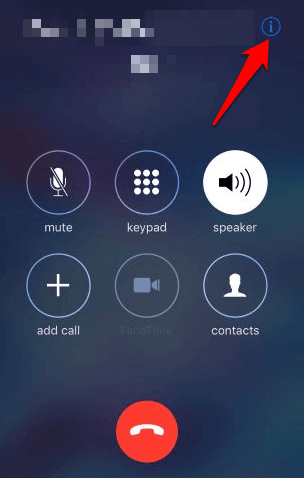
This call doesn’t limit your access to other apps on your iPhone. To ensure that you can hear everyone on the call while using other apps, tap the ‘Speaker’ option in the Phone app. If at any point you wish to return to the call, open the Phone app or tap the green bubble at the top of your screen.
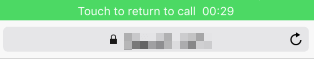
Addressing Hiccups in Conference Calling on an iPhone
If you’re having trouble setting up a conference call on your iPhone, you might want to:
- Inquire whether conference calls are supported on your network with your cell carrier.
- Try creating every call yourself to maintain control on merging incoming and outgoing calls.
- If the ‘Add Call’ button is unavailable, put the current call on hold and dial the second number using your keypad. Then press ‘Merge’ to merge all calls into a conference call.
- Try disabling VoLTE or WiFi calls from Settings -> Cellular -> Cellular Data Options -> Enable LTE – these options might not be compatible with conference calling.
- If all else fails, use FaceTime for initiating an audio-only or video group chat where all participants are using Apple devices.
Do you use any other methods to set up a conference call on an iPhone? Let us know in the comments below.