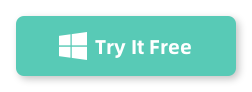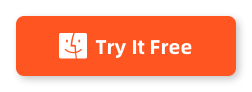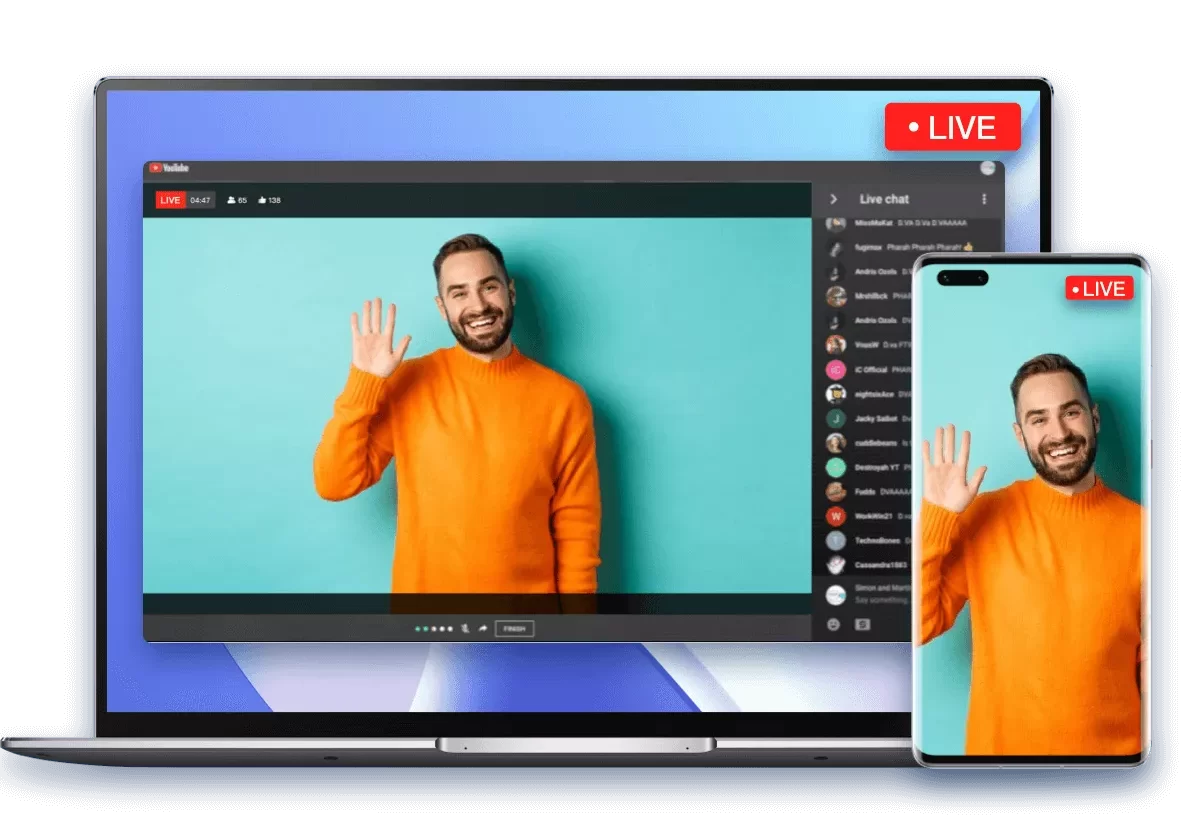
If you’ve ever tried to mirror your Android phone to your computer, you’ve probably come across some tricky setups or tools that just don’t work smoothly. After trying different apps and methods, I finally landed on MirrorTo, and it’s been a game-changer for me. It’s simple, fast, and reliable without the annoying lag or complicated settings. Whether you want to play mobile games on a bigger screen, give presentations, or just show off some apps, MirrorTo gets the job done perfectly.
Here’s everything you need to know to start screen mirroring your Android to a computer using MirrorTo.
Why MirrorTo?
Before diving into the steps, let me explain why I recommend MirrorTo. After using it for a while, I’ve found it to be one of the most user-friendly tools for screen mirroring Android devices. It’s quick to set up, the connection is stable, and best of all, the mirroring is super smooth. Unlike some other options I’ve tried, there’s almost no lag, and the image quality remains sharp throughout.
- Screen Mirroring: You can mirror the screens of your iOS and Android devices to your PC, enabling you to view and control your device’s screen on a larger display.
- App Control: With iMyFone Mirrorto, you can control your iOS or Android apps directly from your PC. This allows you to manage and interact with your mobile apps conveniently.
- Streaming: The application enables you to stream your phone’s screen with audio to various platforms such as TikTok, YouTube, Zoom, and more. This can be useful for sharing your device’s screen during presentations, tutorials, or live streaming.
So if you’re looking for an easy and reliable way to mirror your Android to your computer, here’s how to do it.
How to Use MirrorTo to Mirror Android to PC
First, head over to the MirrorTo website and download the app for your Windows PC or Mac. Installation is really simple—just follow the usual steps to get it set up.
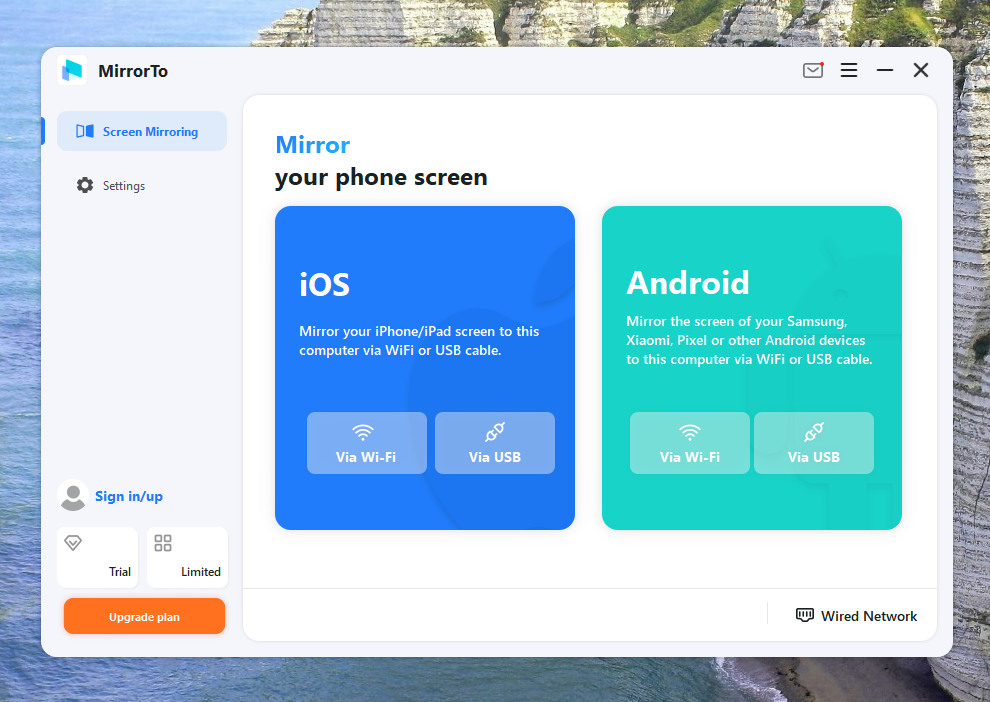
2. Connect Your Android Phone and Computer
Now, this is key: make sure both your Android phone and your computer are connected to the same Wi-Fi network. This ensures a smooth connection and minimizes any possible lag.
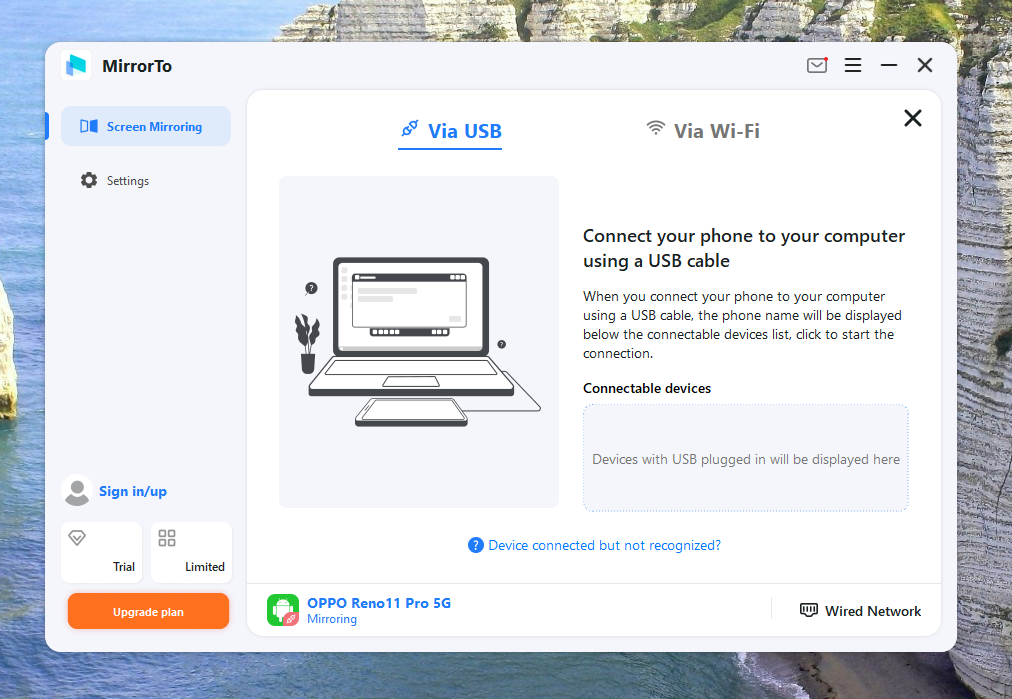
3. Enable Developer Options on Your Android Phone
Before you can start mirroring, you need to enable Developer Options on your Android. Don’t worry, it sounds technical, but it’s really easy:
- Go to Settings on your phone.
- Scroll down to About Phone and tap it.
- Find the Build Number and tap it seven times. After a few taps, you’ll see a message saying "You are now a developer!"
- Now, go back to the Settings menu and find Developer Options.
- Inside Developer Options, turn on USB Debugging.
4. Connect Your Android to Your Computer via USB
With USB Debugging enabled, plug your phone into your computer with a USB cable. You’ll probably see a prompt on your phone asking for permission to allow USB Debugging—just hit Allow.
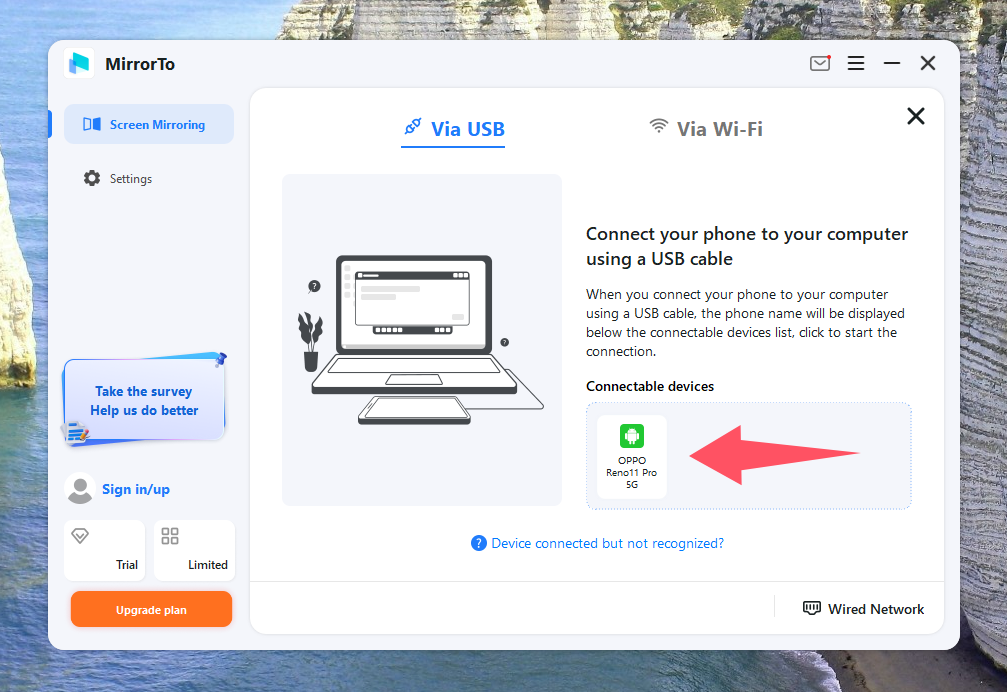
5. Enjoy Real-Time Screen Mirroring
Once everything’s connected, you’ll see your Android screen mirrored to your computer in real time! Whether you want to play games, stream videos, or showcase apps, MirrorTo gives you smooth, high-quality mirroring.
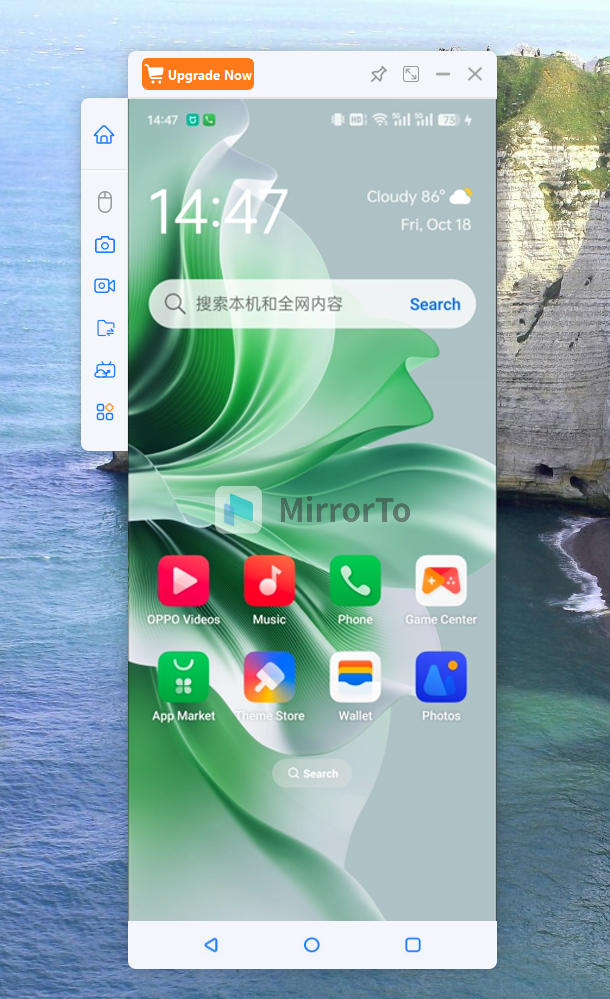
You can see the overall effect, it can be played in full screen. You can also use WIFI connection!
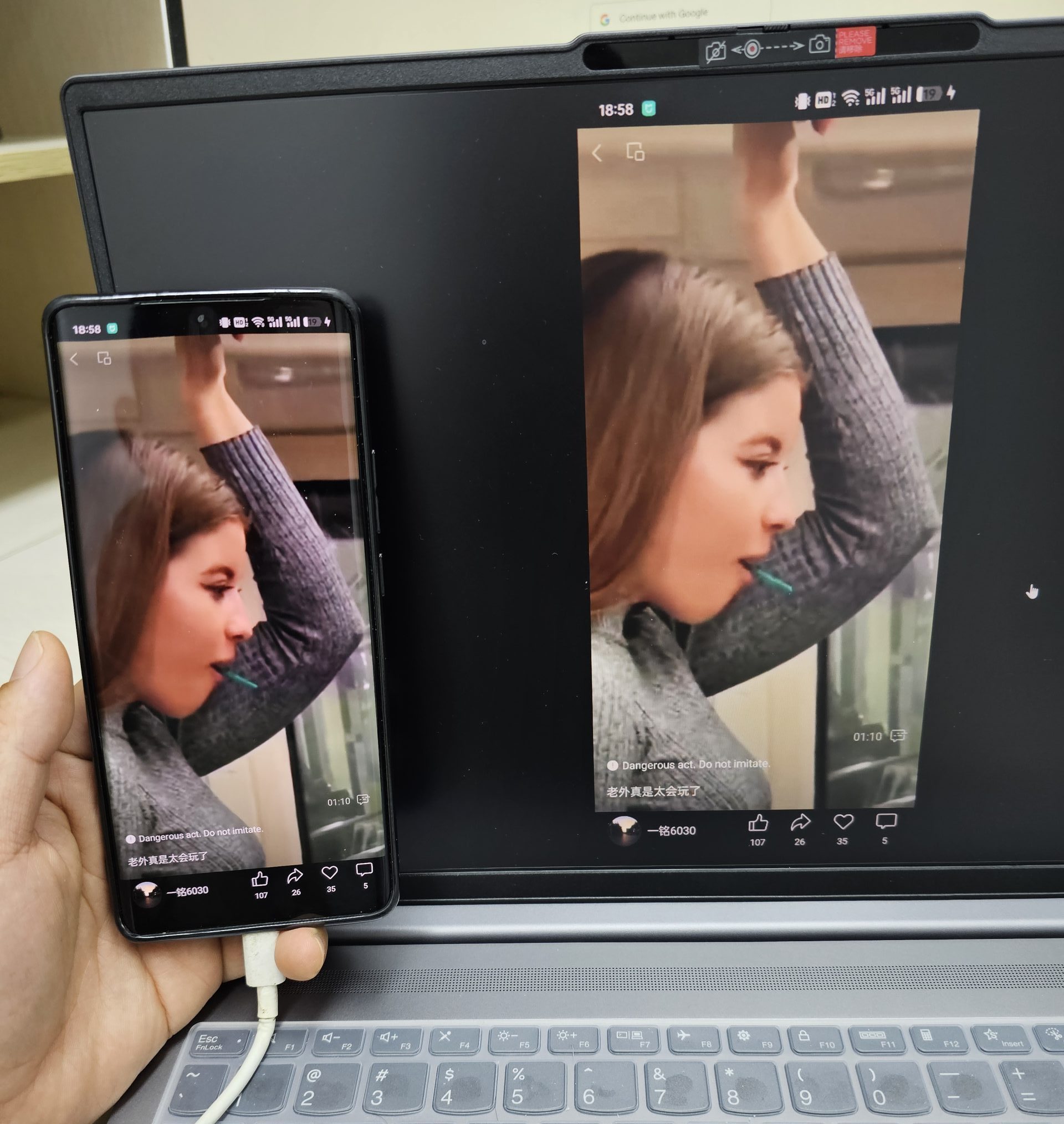
Why I Love MirrorTo
After trying out so many mirroring tools, MirrorTo really stands out because it just works, and it works well. The setup is quick, and once you’re connected, the experience is seamless. I’ve used it for presentations at work, playing mobile games on a bigger screen, and even sharing photos with friends, and it’s always delivered.
One of the biggest pros for me is how responsive it is. With other apps, there’s always a bit of lag, but with MirrorTo, the mirroring feels instantaneous. Plus, the fact that you can control your phone directly from your computer is a huge bonus. It’s perfect for gaming or even just navigating through apps without needing to touch your phone.
Final Thoughts
If you’re looking for an easy, hassle-free way to mirror your Android to a computer, MirrorTo is definitely worth a try. It’s simple to use, offers a smooth connection, and doesn’t mess around with complicated settings. Whether you’re a gamer, presenter, or just someone who wants to show off your Android screen on a bigger display, MirrorTo gets the job done every time.
So, if you’re tired of complicated setups and unreliable tools, give MirrorTo a go. I’m sure you’ll love it just as much as I do!