Table of Contents
How to Disable Find My iPhone: A Step-by-Step Guide
Introduced in 2010, Find My iPhone has become an indispensable security feature for Apple users. This feature allows you to locate your lost or stolen Apple devices, such as iPhones, iPads, and Macs, and provides options to remotely lock or wipe them. However, there are certain situations where you may need to disable Find My iPhone, such as selling your device or concerns about privacy. In this guide, we will walk you through the steps to turn off Find My iPhone.
It’s important to note that disabling Find My iPhone requires you to have access to the device and be signed in with your Apple ID. Without further ado, let’s dive into the process:
Step 1: Open the Settings App
The first step is to locate the Settings app on your iPhone. Look for the iconic gray gear icon on your home screen and tap on it to open the Settings.
Step 2: Tap on Your Apple ID
In the Settings menu, you’ll find your Apple ID profile at the top of the screen. Tap on your Apple ID to access the account settings.
Step 3: Access iCloud Settings
Once you’re in your Apple ID settings, scroll down until you see the "iCloud" option and tap on it. This will take you to the iCloud settings page.
Step 4: Find and Select Find My iPhone
On the iCloud settings page, you’ll find a list of all the iCloud features. Look for "Find My iPhone" and tap on it to proceed.
Step 5: Disable Find My iPhone
Within the Find My iPhone settings, you’ll see a toggle switch labeled "Find My iPhone". By default, it should be turned on. Tap on the switch to disable the feature. You may be prompted to enter your Apple ID password for verification.
Step 6: Confirm Your Selection
After disabling Find My iPhone, a confirmation message may appear, asking you to confirm your action. Tap on "Turn Off" to finalize the process.
And just like that, you have successfully turned off Find My iPhone on your device.
It’s worth noting that disabling Find My iPhone also disables Activation Lock, a security feature that prevents unauthorized users from activating your device. If you’re selling or giving away your device, make sure to turn off Find My iPhone to ensure a smooth transition for the new owner.
While Find My iPhone provides a powerful safety net for your Apple devices, it’s important to consider the implications of disabling it. If you have concerns about privacy or being tracked, Taking the time to understand the process and keep your devices secure is a crucial step in protecting your personal information.

Ensuring the Safety of Your Apple Device: How to Disable Find My iPhone or iPad
In today’s digital age, it is crucial to prioritize the security of our personal devices. Whether you’ve decided to sell your iPhone or iPad, switch to a different Apple ID, or suspect a compromised account, disabling the Find My iPhone feature is a simple yet essential step. Fortunately, this function can be easily disabled on any iOS device that shares the same Apple ID.
Disabling Find My iPhone or iPad requires a few simple steps:
- Open the Settings menu on your iPhone or iPad. Locate and tap on your name at the top of the menu. If you are using an older iOS device, tap on iCloud instead.

- In the Account Settings menu, tap on iCloud. Older iOS devices can skip this step.

- In the iCloud menu, find and tap on the Find My iPhone option. On other devices, it may be labeled as Find My iPad or Find My iPod. This will lead you to the menu where you can disable the feature. For older iOS devices, simply tap the slider next to Find My iPhone in the iCloud menu to turn it off.

- In the Find My iPhone menu, toggle the slider next to the Find My iPhone option to disable it. A prompt will appear, asking you to confirm your Apple ID username and password. Once you’ve entered the required information, the feature will be successfully disabled. Older iOS devices can skip this step.

By following these steps, you can deactivate Find My iPhone while keeping your device signed in to your Apple ID. It’s important to note that if you wish to reactivate the feature in the future, simply toggle the slider next to Find My iPhone to turn it back on.
Ensuring the safety and security of your Apple device should always be a priority. Disabling Find My iPhone or iPad is an essential step to protect your privacy and prevent unauthorized access. By taking a few moments to disable this feature, you can have peace of mind knowing that your personal information remains secure.
How to Disable Find My iPhone on Mac
Find My iPhone is an important feature that allows you to locate your Apple devices in case they are lost or stolen. However, there may be situations where you need to disable this feature. If you have a Mac, you can easily disable Find My iPhone for any devices associated with your Apple ID. In this article, we will guide you through the process of disabling Find My iPhone on your Mac.
Disabling Find My iPhone on your Mac is a simple process that allows you to keep your Apple ID signed in while turning off the feature. However, for other devices like iPhones and iPads, disabling Find My iPhone will require you to remove your Apple ID, which will sign you out of your account and also remove your settings and information.
To begin, follow these steps:
It’s important to note that disabling Find My iPhone for your Mac can be reversed in the future by following the same steps and enabling the feature. However, for other devices, removing your Apple ID in this way will permanently disable Find My iPhone and also erase your device. Therefore, it is crucial to backup your iPhone or iPad before proceeding with this action.
Now that you know how to disable Find My iPhone on your Mac, you can easily manage the feature and ensure the security of your Apple devices.
Effortlessly Disable Find My iPhone Using iCloud
Have you ever found yourself in a situation where you’ve forgotten to remove your device from your iCloud account before selling it? No need to worry! We have a solution for you. Although turning off Find My iPhone remotely using the iCloud website requires a complete device wipe, it ensures that your data and device remain secure. Let’s explore how you can achieve this.
To begin, open your web browser and navigate to the iCloud website. Once there, look for the familiar Find My iPhone icon on the main screen and click on it.
![]()
On the Find My iPhone page, you’ll see an option at the top labeled "All Devices." Click on this option and select the specific device that you want to remove from your account.
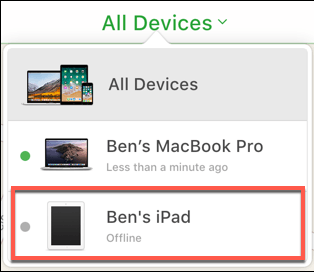
Next, you’ll need to erase your device by clicking on the Erase button. This process will remove all of your settings and files from the device while still keeping it connected to your Apple ID. Confirm the erase by tapping "Erase" on the following screen.
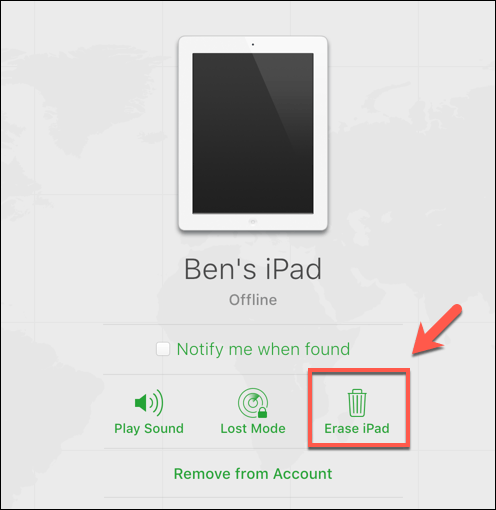
After the device has been successfully erased, it’s time to completely remove it from your account. Click on the "Remove from Account" button to disable the Find My feature and sever any ties between the device and your Apple ID. Confirm this action once again by tapping "Remove."
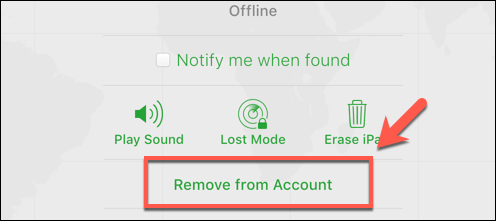
By following these steps, you can ensure that any device you’ve forgotten to unlink from your iCloud account will no longer be associated with you. Remember, turning off Find My iPhone should only be done as a last resort, as it requires a complete wipe of the device. However, it’s a valuable tool to have in case you find yourself in a bind, such as when selling a device or in other specific situations.
So, don’t panic if you forget to remove your device from your iCloud account. Simply head over to the iCloud website, take the necessary steps to disable Find My iPhone, and rest easy knowing that your device and data remain secure.
Removing Find My iPhone Without Apple ID Credentials: A Security Measure by Apple
Ensuring the security of Apple devices, Apple has implemented a feature called "Find My" that helps locate lost or stolen devices. However, this feature comes with strict security measures in place to prevent unauthorized access and misuse.
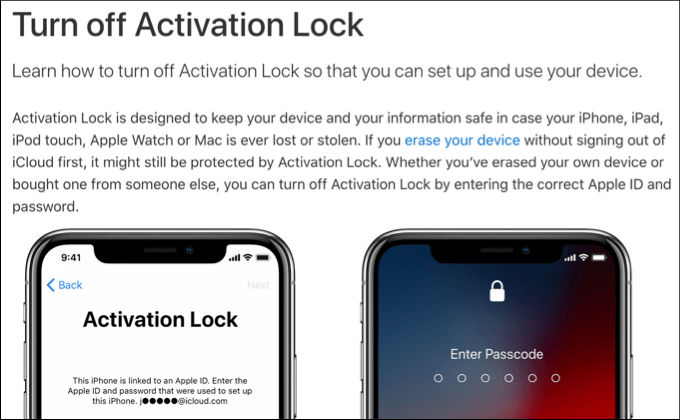
If you find yourself without the Apple ID login details for a device where the Find My feature is activated, you will be unable to disable it. This security measure is put into effect to prevent stolen Apple devices from being wiped and repurposed without the owner’s consent.
It is important to note that if an Apple device is wiped without being removed from the associated Apple account, the activation lock will persist. Unfortunately, there is no workaround for this situation. Your options at this point are either to replace the device or regain access to your Apple ID by resetting the password or contacting Apple directly.
Once you have successfully regained access to your Apple ID, you will then be able to disable the Find My feature or remove your Apple ID from the device entirely. This will ensure that you can control the security and privacy of your Apple device.
While it may be frustrating to be locked out of a device without the necessary credentials, it is essential to remember that these security measures are in place to protect you and your data. Apple’s commitment to user privacy and security is commendable, and their Find My feature plays a vital role in ensuring the safety and reliability of their devices.
So, if you find yourself without the Apple ID login details for a device with the Find My feature activated, take the necessary steps to regain access to your Apple ID. Once you have done so, you will have full control over the security settings of your device.
Securing Your Apple Devices
When it comes to securing your Apple devices, there are a few important steps you should take to ensure your personal information and privacy are protected. One crucial step is knowing how to turn off Find My iPhone. This feature not only helps you track your phone if it’s lost or stolen, but it also acts as a deterrent against theft. However, there may be instances where you need to sell your iPhone or switch Apple IDs, and turning off Find My iPhone is necessary. It’s important to note that doing so should be approached with caution, as it may result in a loss of access to your device. To mitigate this risk, it’s advisable to enable two-factor authentication for iCloud, adding another layer of security to your Apple ID.
If you’re a Mac user, you have the option to enable Activation Lock as an additional security feature. Activation Lock prevents unauthorized access and usage of your Mac, even if someone attempts to wipe it clean. This can provide peace of mind, knowing that even if your Mac falls into the wrong hands, your personal data remains protected.
Securing your Apple devices goes beyond these measures. It’s essential to follow best practices when it comes to setting strong passwords, regularly updating your device’s software, and being mindful of the apps and services you trust with your information.

One key aspect of securing your Apple devices is ensuring that your software is up to date. Apple frequently releases updates to address potential vulnerabilities and improve overall performance. By enabling automatic updates, you can ensure that you’re always running the latest version of the operating system, benefiting from enhanced security measures.

Another crucial step is adopting strong, unique passwords for all your Apple accounts. Avoid using easily guessable passwords, such as "123456" or "password." Instead, opt for a combination of uppercase and lowercase letters, numbers, and symbols. Additionally, consider using a password manager to securely store and generate complex passwords for all your online accounts.

When it comes to downloading new apps and services, exercise caution and do your research. Stick to official sources, such as the App Store, to minimize the risk of installing malicious software that could compromise your device’s security. Read reviews, check for any red flags, and be wary of granting unnecessary permissions to apps.
Securing your Apple devices is not limited to just iPhones and Macs. If you own other Apple products, such as iPads or Apple Watches, it’s crucial to apply the same level of vigilance and implement security measures, such as enabling device passcodes and biometric authentication.

In conclusion, securing your Apple devices requires a proactive approach and a combination of different security measures. By familiarizing yourself with features like Find My iPhone and Activation Lock, enabling two-factor authentication, keeping your software up to date, using strong passwords, and being cautious with app downloads, you can greatly enhance the security of your Apple devices, safeguarding your personal information and ensuring peace of mind.
We invite you to share your own Apple security tips in the comments below. Together, we can create a safer digital environment for all Apple users.
1.
How to Turn Off Find My iPhone
2.
How to Turn Off Find My iPhone
3.
Q1: How to Turn Off Find My iPhone
A: To turn off Find My iPhone, follow these steps: