Table of Contents
In today’s connected world, mobile messaging apps play a significant role in our lives, and among them, WhatsApp stands out as one of the most popular. The application’s simplicity, rich features, and robust security have contributed to its massive worldwide user base. With frequent use comes a substantial accumulation of chat history, including messages, images, videos, and documents. Naturally, when users upgrade their device, a common concern is how to transfer WhatsApp chats from the old iPhone to new iPhone, such as iPhone 14, iPhone 13 and iPhone12.
This guide will share the best three methods you can follow to transfer WhatsApp chats from iPhone to iPhone, including direct transfer with FoneLab, restore from iTunes backup and the new ‘Transfer Chats to iPhone’ feature in WhatsApp.
Why Not Using iCloud to Transfer WhatsApp Chats from iPhone to iPhone?
While iCloud is a common method for transferring WhatsApp chats from one iPhone to another, there are several reasons why you might prefer not to use it:
Storage Limits: iCloud offers only 5GB of free storage. If your WhatsApp chat history (including text, photos, videos, and other attachments) exceeds this, you’ll need to purchase additional iCloud storage.
Time Consuming: iCloud backup and restore processes require a stable and fast Wi-Fi connection. If your internet connection is slow or unstable, the backup or restore process would take hours to complete.
Data Overwriting: Restoring a backup from iCloud to a new iPhone will replace all the existing data on that device, which might not be preferable if you’ve already started using your new iPhone and have data you don’t want to lose.
For these reasons, many users prefer alternative methods such as direct transfer or third-party applications, which may offer more flexibility and control over the data transfer process.
Can I Transfer WhatsApp Chats to a New iPhone without Losing Data?
Yes. Transferring WhatsApp chats to a new iPhone without losing any data is a common concern for many users. Here are a few methods that can help ensure a safe transfer:
Third-Party Applications: This is the most recommended for WhatApp data migration. There are a few trustworthy applications like FoneLab, iMyTrans. These applications offer an easy and safe way to transfer WhatsApp chats from one iPhone to another without losing any data.
iTunes Backup and Restore: Back up the old iPhone, including WhatsApp chats, using iTunes on a computer. After the backup is complete, connect your new iPhone to the computer and choose the ‘Restore Backup’ option in iTunes. Keep in mind that this method will restore all your iPhone data, not just WhatsApp.
WhatsApp’s Built-In ‘Transfer Chats’ Feature: Some versions of WhatsApp have a built-in feature that allows you to directly transfer your chats to another device. If available, this can be a straightforward and reliable way to move your chats.
Remember that regardless of the method you choose, it’s always a good idea to backup WhatsApp data elsewhere (like your computer) before beginning the transfer process. This provides an extra layer of protection for your data.
#1 FoneLab: The Best Method to Transfer WhatsApp Chats from iPhone to iPhone
FoneLab is a powerful third-party tool for iPhone device management. The new version comes with a new feature for WhatsApp backup and transfer. You can transfer WhatsApp messages to new phone with backup. The application provides a seamless way to backup, restore, and transfer WhatsApp chats, including messages, photos, videos, and attachments. It’s particularly helpful when you want to switch to a new device, or when you want to ensure your chat history is securely backed up.
FoneLab works by creating a full backup of your WhatsApp data on one device and then restoring that backup on the other device. One of its standout features is the ability to preview and selectively transfer your WhatsApp chats, offering you more control over what gets moved to your new device.
How to Transfer WhatsApp Chats from iPhone to iPhone Using FoneLab:
Step 1: Download and install FoneLab on a PC or Mac.
Step 2: Connect the old and new iPhone to the computer with USB cables.
Step 3: Launch the software and select the ‘WhatsApp Transfer for iOS’ option from the home screen.

Step 4: You will see three different menus from the new screen. Please choose "Device-to-device Transfer" this time.
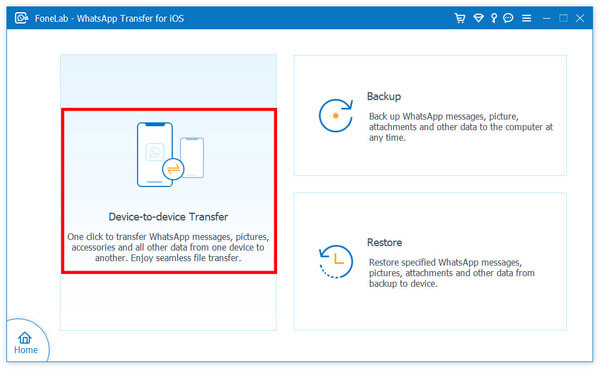
Step 5: Now, make sure the old iPhone is listed under Source Window and the new iPhone is under Target window. If they’re not in the correct order, click ‘Switch’ to swap their positions.
Step 6: Click ‘Start Start’ to begin the transfer process. Make sure both iPhones are well connected during this time. It will take 10 minutes or so to finish the job.
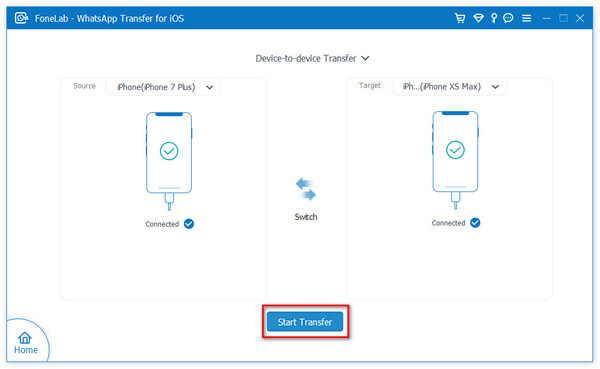
Pros of Using FoneLab for WhatsApp Transfer
- Ease of Use: FoneLab offers a user-friendly interface, making it easy to backup and transfer WhatsApp data.
- Selective Transfer: Unlike iTunes or iCloud backups, FoneLab allows you to selectively transfer WhatsApp chats.
- Super Fast: The transfer is directly done via USB cable, which is much faster than WiFi and Bluetooth.
- Preview Functionality: You can preview and check WhatsApp messages before you transfer them.
- Better Device Support. It supports all iPhone models and you can also transfer WhatsApp data from Android to iPhone without any issue.
Cons of Using FoneLab for WhatsApp Transfer
- Paid software: FoneLab is not free software. Although it offers a trial version, you need to purchase the full version to access all features.
- Task is done on a computer: You’ll need a computer to use FoneLab, which might not be as convenient as transferring directly from your mobile device.
#2 iTunes Backup: The Free Method to Transfer WhatsApp Chats from iPhone to iPhone
iTunes is a popular tool developed by Apple that allows users to manage and transfer data between iOS devices and computers. It has been replaced by Finder on MacOS Catalina and later, but the functions remain the same. When it comes to transferring WhatsApp data from one iPhone to another, iTunes can help by creating a full backup of the old iPhone and then restoring that backup on the new iPhone. This method involves backing up all data from your old iPhone and restoring it onto your new device, including the WhatsApp Business data.
How to Transfer WhatsApp from iPhone to iPhone Using iTunes Backup:
Step 1: Connect the old iPhone to a computer and open iTunes.
Step 2: Select your iPhone when it appears in iTunes.
Step 3: Select ‘Back Up Now’ and wait for the backup process to finish.
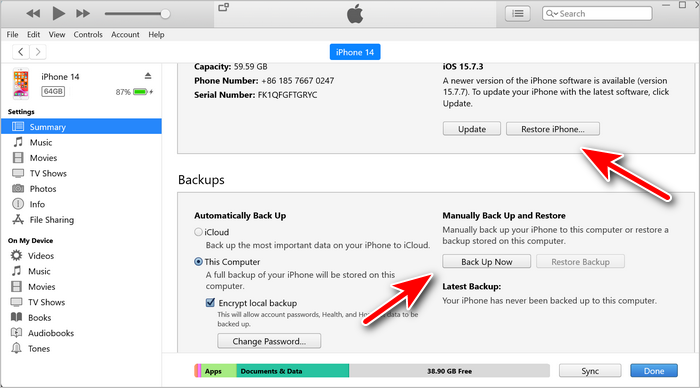
Step 4: Once the backup is complete, disconnect your old iPhone and connect your new one to the computer.
Step 5: In iTunes, select your new iPhone and then choose ‘Restore Backup’.
Step 6: Choose the backup you just made from your old iPhone, then click ‘Restore’ and wait for the restore process to complete.
After the restore process is finished, you will find all WhatsApp messages and chats on your new iPhone 14/13/12.
Pros of Using iTunes for WhatsApp Transfer
- No Extra Software Needed: If you are already an iPhone user, iTunes is a default program for data management, so no additional software is needed.
- Data Integrity: iTunes backup and restore function ensures that your WhatsApp Business data, including chats, attachments, and media files, are transferred with integrity.
- Free to Use: iTunes is a free tool provided by Apple, so you don’t need to pay for any additional services for the transfer.
Cons of Using iTunes for WhatsApp Transfer
- Non-Selective Transfer: With iTunes, you can’t selectively transfer your WhatsApp chats. It’s an all-or-nothing approach.
- Overwriting Data: Restoring from an iTunes backup will overwrite all existing data on your new iPhone, which is not ideal if you’ve already been using it and have new data on it.
- Complexity and Errors: Some users find iTunes complicated and prone to errors or issues. You may encounter error messages during the backup or restore process.
- No Preview: Unlike some third-party tools, iTunes doesn’t allow you to preview the contents of your backup before restoring.
#3 WhatsApp Built-in Transfer Feature: A New Method in Beta Testing
WhatsApp introduced a new feature called "Transfer Chats to iPhone" that enables users to directly transfer WhatsApp chats from iPhone to iPhone. This feature utilizes a private and secure connection over Wi-Fi Direct to move your chats, photos, and other media from one iPhone to another. It’s a straightforward method that does not involve cloud backups or external software. However, it is only available in the latest version of WhatsApp beta for iPhone.
How to Transfer WhatsApp from iPhone to iPhone via Built-in Feature
Step 1: Start by setting up your new iPhone until you reach the ‘Apps & Data’ screen.
Step 2: Select ‘Transfer from iPhone’ and then place your old iPhone near your new one.
Step 3: A prompt will appear on your old iPhone asking if you want to transfer your data to the new iPhone. Tap ‘Continue’.
Step 4: Scan the animation on your new iPhone using your old iPhone’s camera.
Step 5: Enter your old iPhone’s passcode on your new iPhone.
Step 6: Follow the instructions until you reach the ‘Transferring Data from [Your Name]’s iPhone’ screen.
Step 7: On your old iPhone, open WhatsApp and go to Settings > Chats > Transfer Chat to iPhone. Select the new iPhone you want to transfer to.
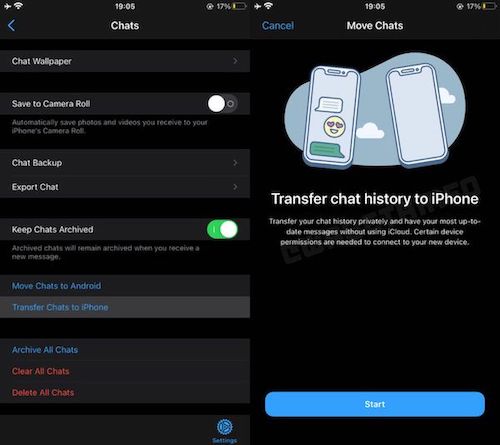
Step 8: Wait for the transfer process to complete. Your new iPhone will restart and display all your WhatsApp Business chats.
Pros of Built-in Transfer Feature in WhatsApp
- Ease of Use: The process is simple and does not require any technical know-how.
- Security: The transfer is completed via a direct, private Wi-Fi connection, ensuring your data is not uploaded to any cloud servers.
- Direct Transfer: Unlike iTunes or iCloud backups, this process allows you to transfer your WhatsApp data directly between iPhones.
- No Additional Software Needed: This feature is built into WhatsApp, so there’s no need for third-party apps or software.
Cons ofBuilt-in Transfer Feature in WhatsApp
- Availability: This feature is not available on all iPhones or iOS versions. Ensure both of your iPhones are updated to the latest iOS version.
- Requires Proximity: Both iPhones need to be physically close to each other during the transfer process, as it uses Wi-Fi Direct.
- Non-Selective Transfer: You can’t choose which chats to transfer — it’s an all-or-nothing process.
Can I Selectively Transfer Certain WhatsApp Chats to New iPhone?
Yes, you can selectively transfer certain WhatsApp chats to a new iPhone, but the process isn’t supported directly by WhatsApp’s native features or Apple’s services such as iCloud or iTunes. For this level of selection, you’ll need to use a third-party application.
Remember that while these third-party applications can provide greater control over what chats are transferred, they are typically not free. Be sure to research and review each option to find one that meets your needs and is trusted within the industry. It’s also crucial to back up all your WhatsApp data elsewhere as a precaution before starting the transfer process.
Will Transferring WhatsApp Chats Affect the Other Data on New iPhone?
Whether transferring WhatsApp chats will affect other data on your new iPhone depends on the method you use.
Third-Party Applications: Most third-party tools like FoneLab are designed to only interact with WhatsApp data and should not affect other data on your iPhone.
WhatsApp’s Built-In ‘Transfer Chats’ Feature: If available, this should only affect WhatsApp data and not impact other apps or phone settings.
iTunes Backup and Restore: Using this method will restore all data from the backup of your old iPhone, not just WhatsApp. This will replace all the current data on your new iPhone, which means you could lose any new data or settings if they are not included in the backup.
FAQs about WhatsApp Device Migration
Can I transfer WhatsApp chats between iPhones without using iCloud?
Yes. You can use the iTunes or third-party applications to transfer WhatsApp content from iPhone to another one. iCloud is much slower and will erase the data on your iPhone.
Is it possible to transfer WhatsApp chats from an older iOS version to a newer one?
This is totally possible with FoneLab data transfers software as you can see from the screenshot. However, iTunes and the built-in WhatsApp Transfer feature is not.
How to ensure that my WhatsApp chats are completely secure during transfer?
All the methods shared in this post is 100% sure. There is no data leak risky at all! However, there is no guarantee to other methods such as unknown third-party apps.
The Bottom Line
In a world where our lives are intricately interwoven with digital communication, ensuring the seamless transfer of our WhatsApp chat history when we change devices is paramount. This guide has explored numerous methods to achieve this transition without iCloud.
Direct transfer with FoneLab is more time saving and user friendly. You can select the WhatsApp chats to be transferred to new iPhone and there is no data loss during the transfer process. In addition, the transfer speed is much faster than iTunes and the built-in feature with WiFi connection.
The shift to a new iPhone doesn’t have to mean saying goodbye to your old WhatsApp conversations. With the right method, you can continue where you left off, maintaining a seamless record of your digital communications, no matter how many new devices you choose to embrace. Happy transferring!

