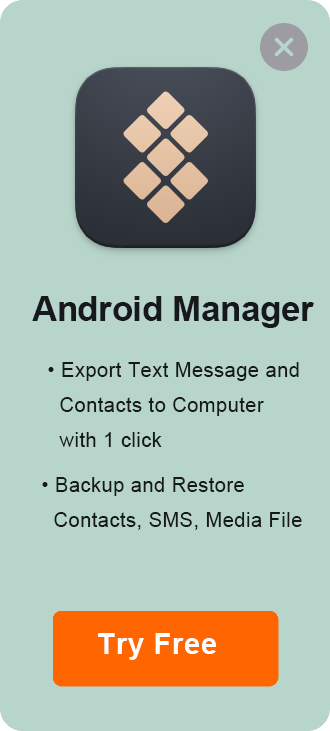Table of Contents
In today’s world, text messaging has become an integral part of our lives. From casual conversations to professional communication, text messages are used extensively. However, with time, the storage of these messages on our mobile devices can cause them to slow down. Also, there might be some important messages that we would like to keep as a backup. In such situations, transferring text messages from our Samsung mobile devices to our computer can be a great solution. In this blog, we will discuss how to transfer text messages from Samsung to computer.
Where Are Text Messages Stored on Samsung Phones?
In Samsung phones, text messages are stored within the device’s internal storage. The messages are managed by the default messaging app or any other third-party messaging app you might be using. These apps store the messages in a database, typically in SQLite format.
The exact location of the messages database file may vary between devices and Android versions, but they are commonly stored in the following directory:
/data/data/com.android.providers.telephony/databases
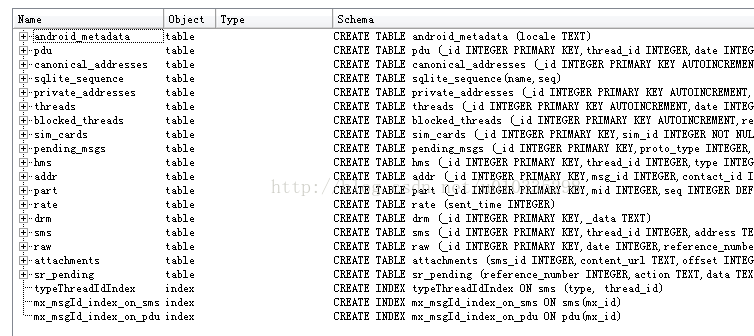
The database file is usually named "mmssms.db" or something similar. However, you cannot access this directory without having root access to your device, as it’s located in the protected system partition.
Keep in mind that accessing or modifying the system partition can be risky and might lead to data loss or device malfunction if not done correctly. It’s better to use a dedicated app or software to export or backup your text messages if you need to.
How to Transfer Text Messages from Samsung Galaxy phone to Computer
We may need to export messages from Samsung to PC for a variety of reasons. For whatever reason, there are still some methods that can be used to export text messages from Samsung galaxy phone to computer.
Method 1. Using DroidGeeker
DroidGeeker is a Windows/Mac-based software that allows you to manage and transfer data between your Android device and your computer. With Droid Transfer, you can transfer various types of data, including text messages, contacts, music, photos, and more. Some features of DroidGeeker are:
- Transfer text messages: You can transfer your text messages from your Android device to your computer, and even print or save them as PDF files. It also allows you to send and receive text messages directly from your computer.
- Backup contacts and calendars: Droid Transfer lets you backup and manage your contacts and calendars on your Android device.
- Manage music, photos, videos and playlists: You can transfer music files between your Android device and your computer, and also create and manage playlists directly from the software.
To use DroidGeeker to transfer data between your Android device and your Windows computer, follow these steps:
Step 1. Download and install DroidGeeker on your Windows or Mac computer. Connect your Android device to your computer using a USB cable, or connect both devices to the same Wi-Fi network for wireless transfer.
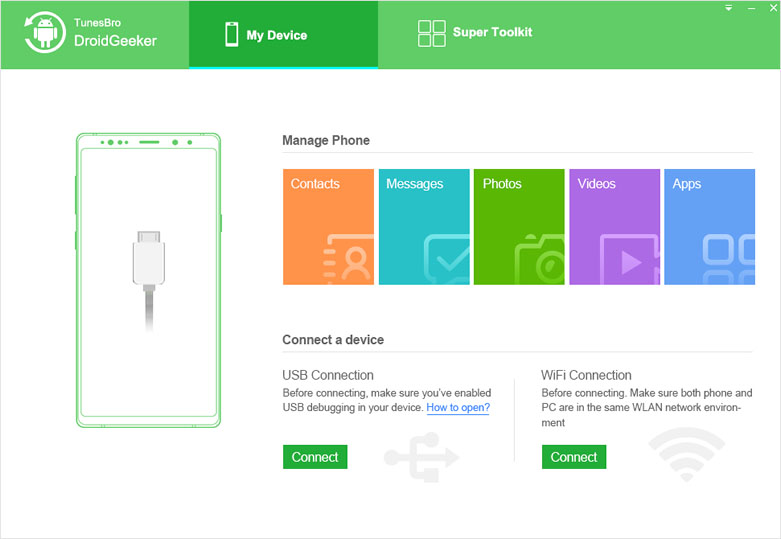
Step 2. Open the DroidGeeker app on your Android device. Grant the necessary permissions when prompted.
Step 3. Once connected, you can use Droid Transfer to manage and transfer data between your Android device and your computer. The application interface is divided into different sections, such as Messages, Contacts, Photos, Music, and more.
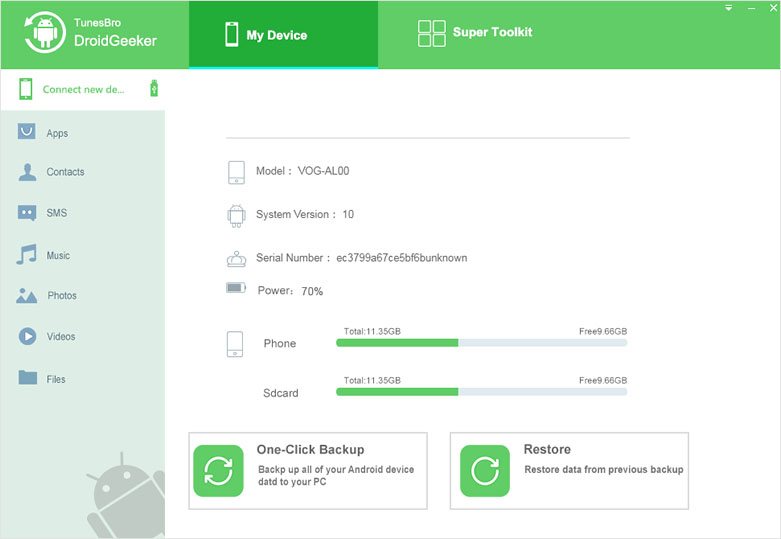
Step 4. To transfer text messages, for example, click on ‘Messages’ in the left pane. Select the messages or conversations you want to transfer, then click on ‘Save Excel,’ ‘Save Text,’ ‘Save HTML,’ or ‘Print’ at the top of the window, depending on your preference.
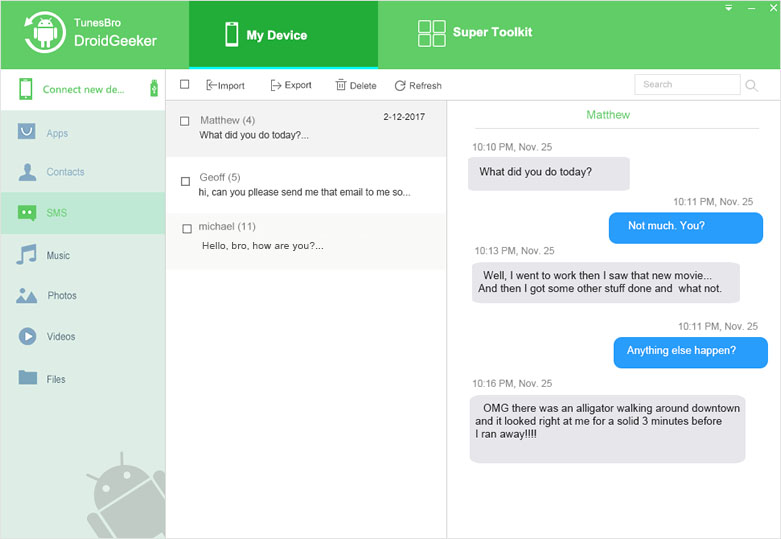
Step 5. For other types of data, like music or photos, simply click on the corresponding category in the left pane and follow the on-screen instructions to transfer files between your Android device and your computer.
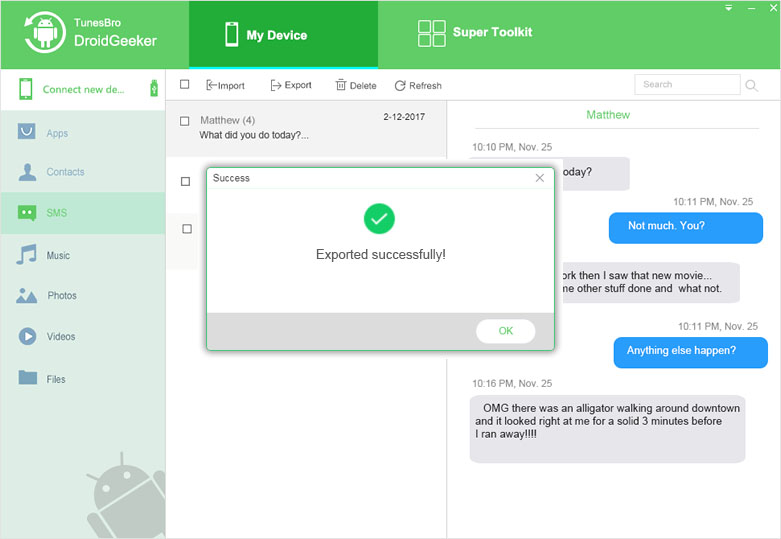
When you’re finished transferring data or managing your device, click on the ‘Disconnect’ button in the top-right corner of the DroidGeeker window to safely disconnect your Android device.
Method 2: Using Samsung Kies
Samsung Kies is a free software developed by Samsung that allows users to transfer data between Samsung mobile devices and computers. Follow these steps to transfer text messages using Samsung Kies:
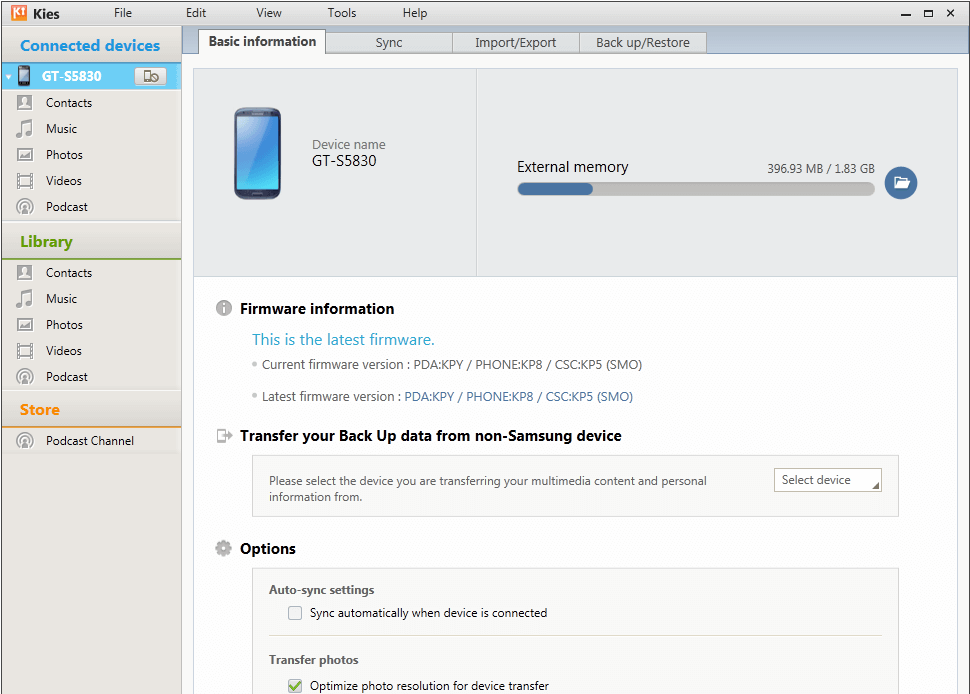
- Step 1: Download and install Samsung Kies on your computer.
- Step 2: Connect your Samsung mobile device to your computer using a USB cable.
- Step 3: Open Samsung Kies and wait for it to recognize your device.
- Step 4: Click on the "Backup/Restore" tab, then select "Messages" and click on "Backup".
- Step 5: Wait for the backup to complete and then click on "Complete".
- Step 6 You can now disconnect your Samsung mobile device from your computer.
- Step 7: Open the folder where Samsung Kies stores the backup files on your computer.
- Step 8: Locate the message backup file and copy it to your desired location.]
Method 3: Using Samsung Smart Switch
Samsung Smart Switch is a software developed by Samsung that allows users to transfer data between Samsung mobile devices and computers wirelessly or using a USB cable. Follow these steps to transfer text messages using Samsung Smart Switch:

- Step 1: Download and install Samsung Smart Switch on your computer.
- Step 2: Connect your Samsung mobile device to your computer using a USB cable.
- Step 3: Open Samsung Smart Switch and wait for it to recognize your device.
- Step 4: Click on the "Backup" tab.
- Step 5: Select "Messages" and click on "Backup".
- Step 6: Wait for the backup to complete and then click on "Complete".
- Step 7: You can now disconnect your Samsung mobile device from your computer.
- Step 8: Open the folder where Samsung Smart Switch stores the backup files on your computer.
- Step 9: Locate the message backup file and copy it to your desired location.
Method 4: Using SMS Backup & Restore App
SMS Backup & Restore is a popular Android app that allows you to backup and restore text messages and call logs easily. The app saves the backup in XML format, which can be transferred to your computer for safekeeping or imported to a new device when needed.
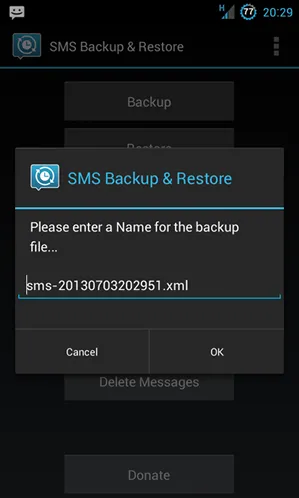
Step 1. To get started, you need to install the SMS Backup & Restore app on your Samsung phone. Open the Google Play Store on your Samsung device, and Search for "SMS Backup & Restore" in the search bar, then install it on your Samsung phone.
Step 2. Backing up your text messages: After you’ve installed the SMS Backup & Restore app, follow these steps to backup your text messages:
- Launch the SMS Backup & Restore app on your Samsung device.
- Tap on the "Get Started" button and grant the necessary permissions.
- On the main screen, tap "Set up a backup."
- Choose "Messages" and customize the backup settings according to your preferences, such as including or excluding MMS and selecting a backup location (Google Drive, Dropbox, or local storage).
- Tap "Next" and confirm your backup settings.
- Press the "Back Up Now" button to start the backup process. The app will create an XML file containing your text messages.
Step 3. Transferring the backup file to your computer: Once the backup is complete, you can transfer the XML file to your computer using a USB cable or a cloud storage service.
- Connect your Samsung device to your computer using a USB cable.
- On your device, enable file transfer mode if prompted.
- Locate the backup folder on your Samsung device, usually named "SMSBackupRestore" in the internal storage or SD card.
- Copy the XML file containing the text message backup to your computer.
- Safely disconnect your Samsung device from the computer.
Alternatively, if you have saved the backup to a cloud storage service, you can access the XML file from your computer by logging in to the respective service and downloading the file. Now you have successfully transferred your text messages from your Samsung device to your computer using the SMS Backup & Restore app.
Additional Tips for Managing Text Messages
Apart from transferring text messages to your computer, there are other ways to efficiently manage text messages on your Samsung device. Here are some additional tips:
- Regularly backing up messages: Develop a habit of regularly backing up your messages to avoid potential data loss. You can use Samsung’s built-in backup solution, Samsung Cloud, or third-party apps like SMS Backup & Restore. Make sure to store the backups in a secure location, such as cloud storage or an external hard drive.
- Deleting unnecessary multimedia messages: To save storage space, periodically delete multimedia messages (MMS) that are no longer needed, as they can consume a significant amount of storage. Regularly clean up your messaging app by removing old attachments and deleting conversations you no longer need.
- Enable message syncing: For a seamless experience, enable message syncing across your devices using apps like Google Messages, which supports message syncing through your Google account. This feature allows you to access and manage your messages on multiple devices, including your computer.
- Be mindful of privacy and security: Text messages can contain sensitive information. Be cautious when sharing your messages or backups with others. Use strong passwords and encryption to protect your backups, and make sure to keep your messaging apps and device software up-to-date to minimize security risks.
By implementing these tips, you can more effectively manage your text messages on your Samsung device and ensure that your important conversations are protected and organized.
Exporting messages from your Samsung device to a PC is a great way to save and backup your conversations. You can easily transfer your text messages, MMS, and other conversations to your PC in just a few simple steps. Hope the methods in this blog can help you transfer text messages from your Samsung galaxy to a PC.