Table of Contents
Switching smartphones has become a common occurrence nowadays. Among the myriad of concerns during this transition, one task stands out: transferring messages from an Android device to an iPhone. With its distinct ecosystem, switching from an Android device to an iPhone is a decision numerous individuals make. Many users have complained their text messages didn’t transfer from Android to iPhone. Migrating messages between platforms isn’t about copying lines of text.
Unlike media files or documents, messages reside in apps that often don’t directly communicate with each other. This makes the migration process more intricate and demands specific methodologies to ensure a seamless transfer. In this article, we will discuss how to transfer messages from Android to iPhone. This guide is crafted to navigate you through the complexities of transferring messages from Android to iPhone.
Part 1. How to Transfer Messages from Android to iPhone After Setup
Moving from an Android device to an iPhone can be an exciting transition, offering new features and experiences. However, ensuring a seamless transfer of crucial data, like messages, can be a daunting task. Fortunately, there are tools and methods available to simplify this process and preserve the essence of your digital communication. One of the best tools in this regard is EaseUS MobiMover.
It provides an innovative feature that bridges the gap between Android and iPhone devices. This feature allows you to effortlessly move data from your Android device to your new iPhone, eliminating the hassles that often come with data migration. EaseUS MobiMover boasts an intuitive interface that guides you through the migration process. With clear instructions and a simple layout, even users who are less tech-savvy can easily navigate the process.
Unlike many generic data transfer methods, EaseUS MobiMover allows you to selectively transfer specific messages from your Android device to your iPhone. This ensures that only the conversations that truly matter to you make the transition. Following are the steps to transfer SMS from Android to an existing iPhone:
Step 1: Connect your iPhone and Android to your computer and trust this computer. Launch EaseUS MobiMover, and select Phone to Phone transfer mode. Switch your iPhone as the source phone and your Android as the target. Once you enable USB debugging on your Android phone, EaseUS MobiMover will be automatically downloaded on your Android.
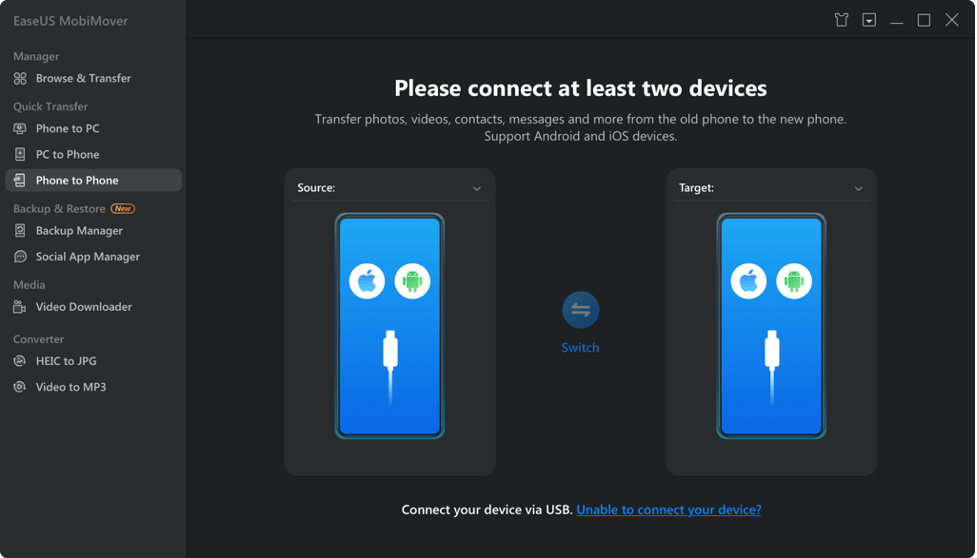
Step 2: To transfer messages, you need to set MobiMover as your default SMS app temporarily, and the software will guide you to set it back to Messages after the transfer.
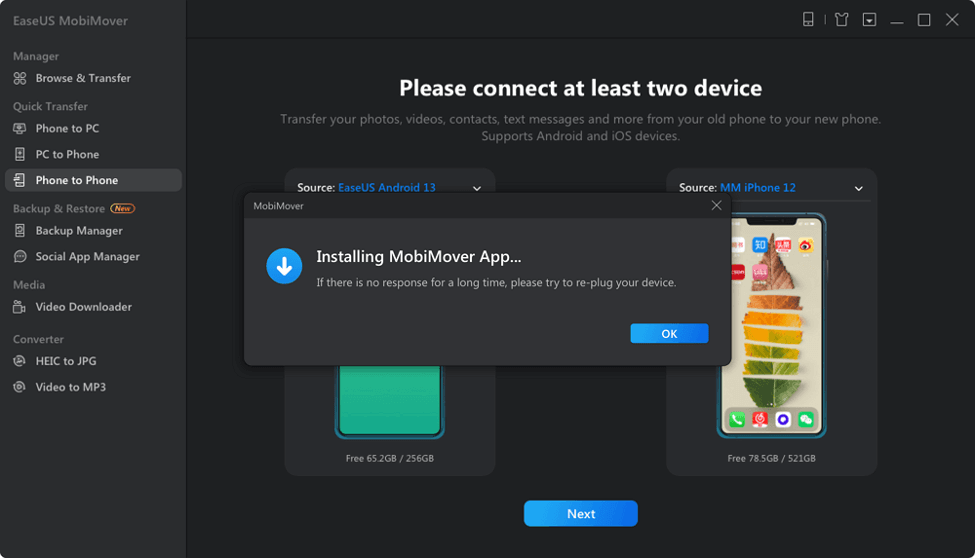
Step 3: After the page is loaded, tick the Messages app on the screen. (You can see whether you have enough space on your target phone to store the transferred files on the right below.) And then click Transfer to start the phone-to-phone transfer process. Don’t disconnect your devices unless the data transfer has been completed.
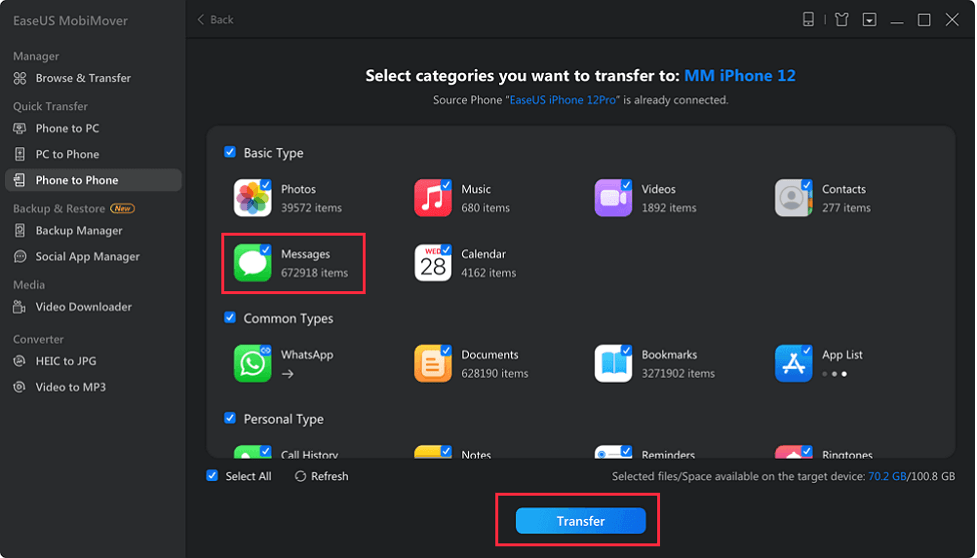
Step 4: Wait for the process to complete. After that, you can also click Transfer More to transfer other content from one phone to another.
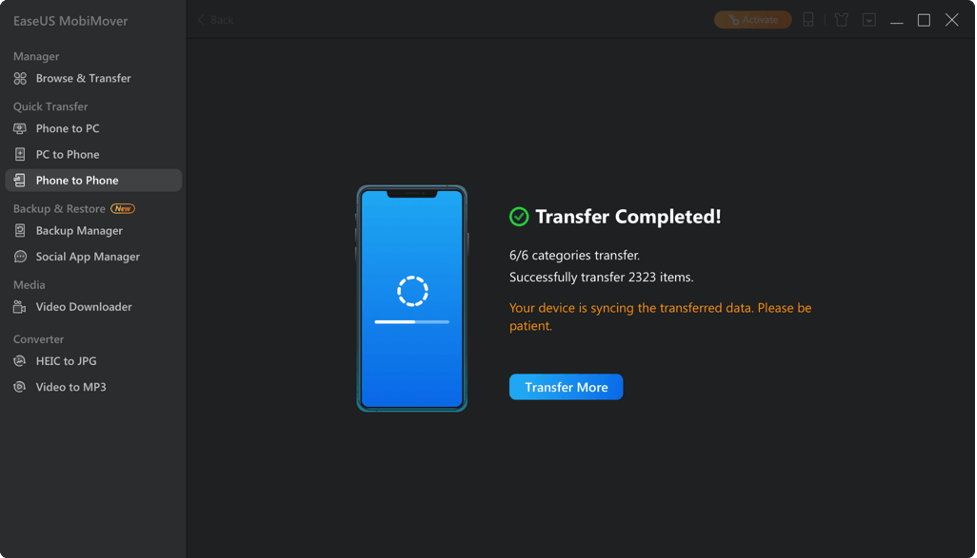
Part 2. How to Transfer Text Messages from Android to iPhone Using Move to iOS
Transitioning from an Android device to an iPhone opens doors to a new world of possibilities. Amidst the excitement of this switch, the challenge of seamlessly transferring your cherished text messages arises. Fortunately, Apple offers a remedy through the "Move to iOS" application. This free app, created by Apple, aims to streamline the transition for individuals moving from Android to iPhone.
It encompasses a range of data for seamless transfer, encompassing contacts, photos, and messages. It’s important to note that the app can exclusively be employed for data migration during the initial iPhone setup. It doesn’t work for already set-up iOS devices unless you factory reset them first. Here are the steps to transfer messages from Android to iPhone without a computer:
Step 1: Use the Google Play Store to download the Move to iOS app on your Android device. Now "Agree" to the terms and conditions and provide required permissions until you reach the “Enter One Time Code” screen.
Step 2: Now start setting up your new iPhone and navigate to the “Apps and Data” screen. Here, choose “Move Data from Android” and tap “Continue” on the following screen to get “One Time Code.”
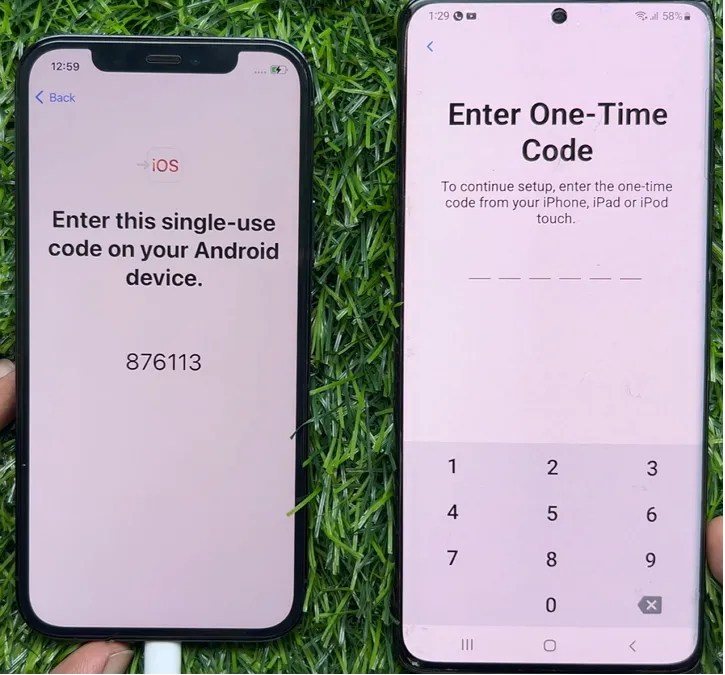
Step 3: Enter the code on the Android device and wait for the connection to get established between devices. On the “Transfer Data” screen in the Move to iOS app, choose “Messages” and tap “Continue." It will start the transfer process, and once it is completed, press "Done" and continue to set up the iPhone.
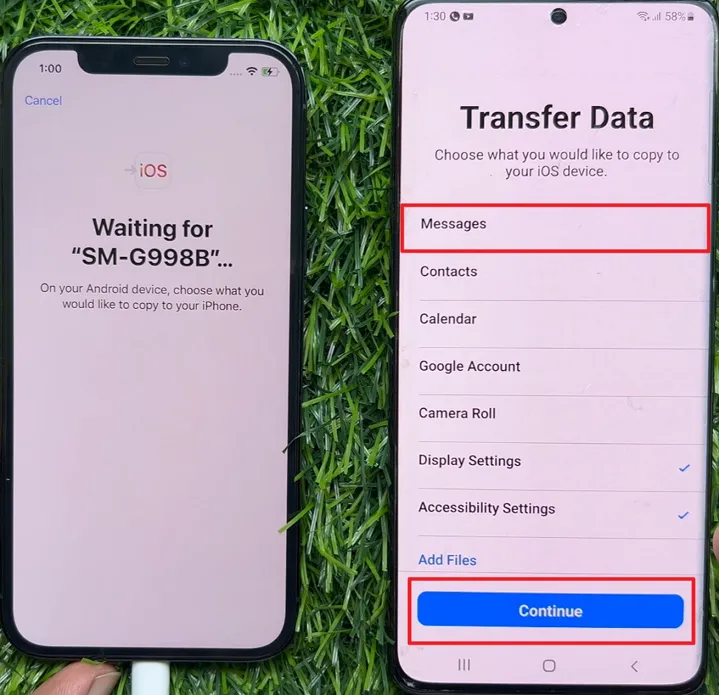
Part 3. How to Transfer Messages from Android to iPhone with Google Drive
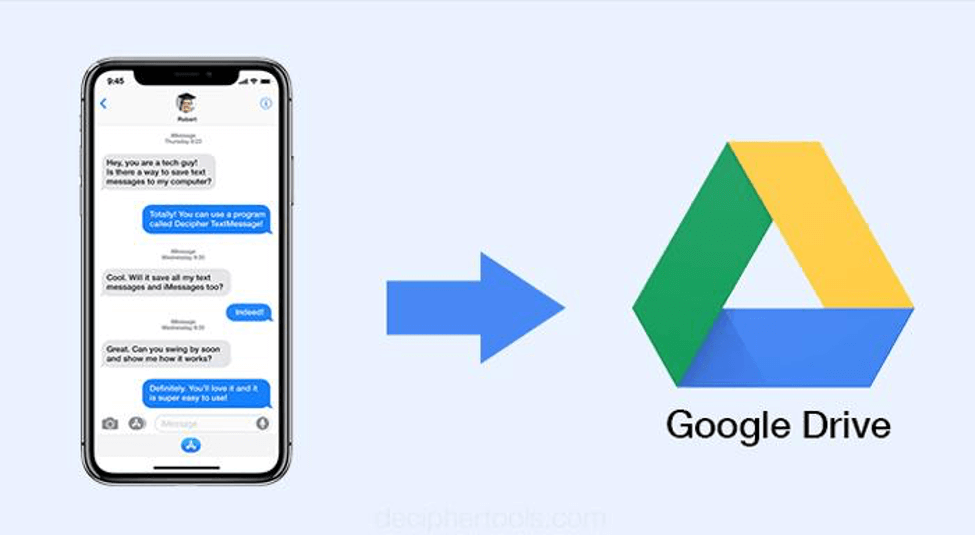
Google Drive is a versatile cloud storage solution, with many claiming that it could work as a way to transfer messages from Android to iPhone. However, this method doesn’t work as Google Drive doesn’t allow you to back up messages.
Moreover, it is also not possible to restore messages through Google Drive on the iPhone. The reason being iPhone apps are linked to iCloud and can only sync data with iCloud. Apple ecosystem never allows any third party cloud storage service to sync or back up data on their iPhones.
Part 4. How to Transfer WhatsApp Messages from Android to iPhone
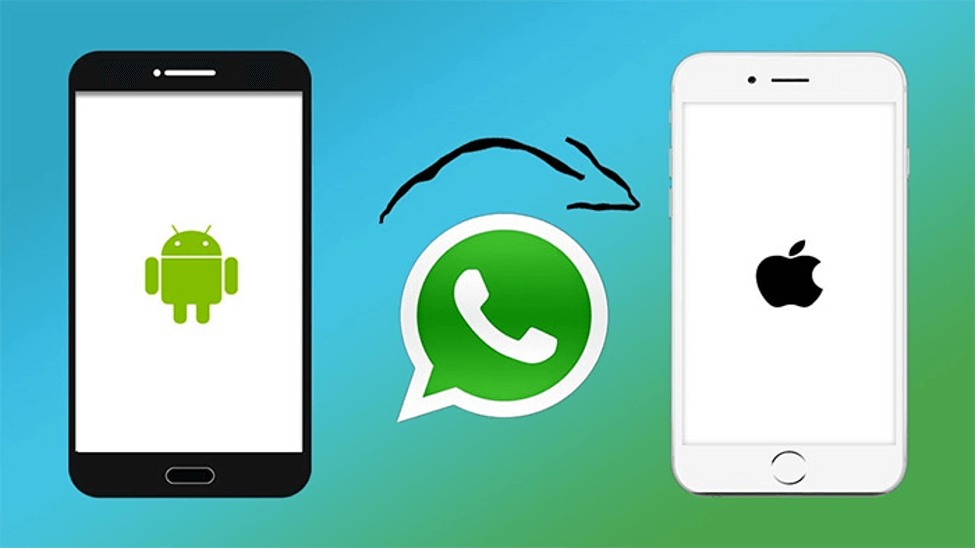
Transferring WhatsApp messages from Android to iPhone is a common concern as users switch platforms. WhatsApp holds a wealth of conversations and media, making a seamless transition essential. Given below are three methods for achieving this transfer: "Move to iOS," email, and EaseUS ChatTrans.
Method 1: Move to iOS
Apple’s "Move to iOS" app simplifies WhatsApp message transfer. During initial iPhone setup, use this app on your Android device to transfer chats, including media, to your new iPhone. The process guarantees a structured migration, preserving the essence of your conversations.
Following this, select the "Move Data from Android" feature from the "App and Data" screen on your iPhone. Now launch the "Move to iOS" app on Android, and after entering a one-time code, choose "WhatsApp" to transfer.
Method 2: Email
While not as comprehensive as other methods, emailing individual WhatsApp conversations can be useful for saving important chats. Open a chat, click "More," then use "Export Chat," and email the exported .txt file to yourself. Access this file on your iPhone to view the conversation.
Method 3: EaseUS ChatTrans
EaseUS ChatTrans offers a dedicated solution for WhatsApp message transfer. Using this tool, you can selectively transfer chats from Android to iPhone, maintaining the original layout and media. Launch the EaseUS ChatTrans on your computer and connect both devices. In the program, choose "WhatsApp" and click "Transfer" to start the transfer process.
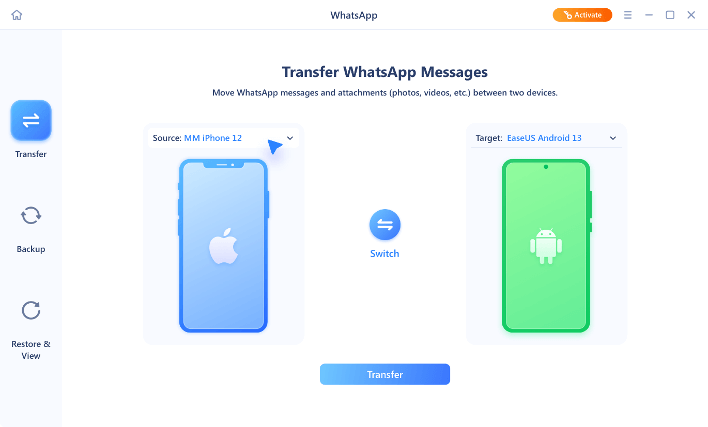
Bonus: How to Transfer Photos from Android to iPhone 14
As you make the leap to the iPhone 14, ensuring a smooth transfer of your photo memories from your Android device becomes a priority. These images capture the essence of your experiences, making their seamless transition essential. Below are five effective methods to transfer your photos to the iPhone 14 while maintaining their quality and significance:
- Move to iOS – It’s designed to facilitate a straightforward transfer process. This method ensures your photos land safely on your new iPhone 14, maintaining their original quality.
- EaseUS MobiMover – a comprehensive data transfer tool that simplifies the transition process. With this iPhone data transfer software, you can selectively choose the photos you want to transfer. The tool automatically converts file formats to ensure compatibility without compromising photo quality.
- Google Photos – Leveraging the cloud, Google Photos offers an elegant solution. On your Android device, ensure your photos are backed up to your Google account.
- Cloud Services – Cloud services like Dropbox and Google Drive provide a versatile method. This approach allows you to retain photo quality while offering accessibility from any device with the app installed.
- Email – For a small number of photos, emailing them to yourself is a quick option.
The Bottom Line
To conclude, transitioning from an Android device to the latest iPhone can be both exciting and challenging. The task of transferring messages, photos, and other crucial data seamlessly is essential. In this comprehensive guide, we’ve explored various methods to navigate how to transfer messages from Android to iPhone.
It highlighted the use of Apple’s official "Move to iOS" app for transferring messages and data during initial setup. Next, we discussed harnessing the power of cloud storage solutions like Google Drive and Google Photos. It also highlighted how even the simple method of emailing can be effective for small-scale data transfers.
Among these methods, one solution stands out with its versatility and robustness—EaseUS MobiMover. This powerful software facilitates the seamless transfer of messages and media. It also offers a comprehensive approach to transferring WhatsApp messages and photos. EaseUS MobiMover empowers users to make the transition with confidence, ensuring that no valuable conversations or memories are left behind.
Frequently Asked Questions
In the realm of data transfer and device transitions, questions often arise regarding the best practices and methods. In this section, we address some frequently asked questions on how to transfer messages from Android to iPhone.
How do I sync my text messages to my Google account?
To sync the text messages to your Google Drive, you will have to back up your Android device by following these simple instructions:
Instructions: Open the Settings on your Android and scroll down to access the “Google” settings. Then, choose “Backup” from the Google settings and press the “Back up Now” button from the next screen. For automatic options, you can turn on the “Backup by Google One” feature.
Can I get my Android text messages on my computer?
Yes, you can. You can use third-party applications like "MightyText" or "Pushbullet" to receive and manage your Android text messages on your computer. These apps often offer additional features, such as sending messages from your computer.
How do I move files from Google Drive to iCloud on my iPhone?
Moving files from Google Drive to iCloud on your iPhone requires a few steps.
Step 1: Firstly, open the Google Drive app on your iPhone and locate the files you want to transfer. Download these files to your iPhone’s local storage.
Step 2: Next, open the Files app on your iPhone, navigate to the location where you downloaded the files, and select them. Tap the Share button and choose "Save to Files." From here, select iCloud Drive as the destination, choose the appropriate folder, and tap "Add."