Table of Contents
When it comes to mobile devices, people are always confused between Android and iPhone. Both phones have their ups and downs, but nowadays, people are planning to purchase Android because it offers more options and is easy to use as well. According to a Reddit user, Android devices are more customizable than iPhone. Also, it is easier to use your Android as a Wi-Fi phone, which is not possible with an iPhone. If you are also planning to switch from iPhone to Android, then this guide is for you. In this article, we will tell you how to transfer contacts from iPhone to Samsung. We have mentioned different methods that will help you transfer photos from iPhone to Samsung quickly.
Video Tutorial: How to Transfer Data from iPhone to Android
Method 1. How to Use Cable to Transfer Data from iPhone to Samsung
Are you thinking, how do I transfer everything from an iPhone to a Samsung? If you want to transfer data from Samsung to iPhone, then you can do it easily via cable. We know that iPhone and Android are different operating systems, but it is still possible to move your data using the USB method. Below, we mentioned how to transfer data from iPhone to Samsung S24 Ultra using the cable.
- Before following the steps, make sure you have a USB transfer Adapter along with an iPhone charger cable.
- After that, attach the cable to your iPhone, use the other side of the cable and connect it to the adapter
- You will see a prompt box on the screen, and click the “Trust” option.
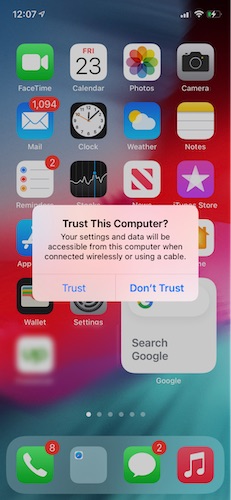
- Now, enter your iPhone passcode and unlock it.
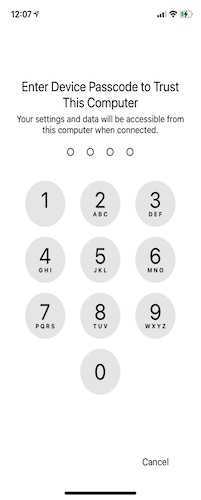
- After entering the right password, choose the “Allow” option on your Samsung device.
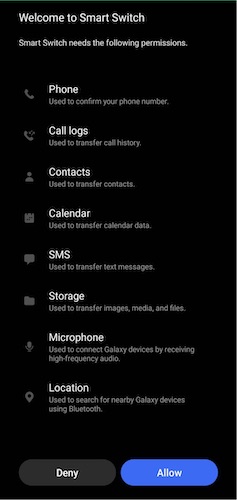
- Soon, all your data will be transferred to your Samsung device.
Method 2. How Do you Transfer Everything from an iPhone to a Samsung (Backup)
In this guide, we will tell you how to use Smart Switch from iCloud to transfer your data to a new device. Smart Switch is a reliable application which allows you to transfer data from iPhone to Samsung. With this app, you can transfer everything, including photos, videos, contacts, calendars, etc. Let’s see how to use the Smart Switch iPhone to Samsung transfer app.
- Launch the Smart Switch app on your phone and click the "Agree" and, after that, the "Allow" option. You will see it if you are using the app for the first time.
- Next, choose the “Receive” option from the screen and select the “iPhone/iPad” button.
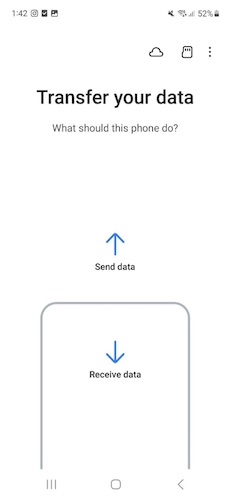
- On the screen, you will see some instructions for connecting the device, so choose the “Get Data from iCloud” option.
- Now, enter your Apple ID and password to sign into iCloud and choose the data which you want to transfer.
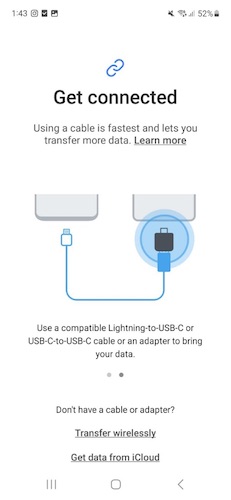
- Within a few minutes, your data will be transferred to your new Samsung device. So, that is how you can transfer data from iPhone to Samsung wirelessly.
Method 3. How to Transfer Data from iPhone to Samsung without iCloud in Minutes (Recommend)
If you don’t have the iCloud backup and don’t want to use the USB method to transfer phone data from iPhone to Samsung, you need help from a third-party application like Tenorshare iCareFone iTransGo. It is a reliable iPhone to Samsung transfer app with lots of wonderful features that you can’t imagine. With this software, you don’t have to worry about the reset as well. Want to know more about its features? Check out the section below.
- It can transfer data from iPhone to Android within minutes
- It supports more than 2000+ Android devices
- The app works with iOS 17 and Android 14
- You don’t have to rest your device
- It can transfer almost everything, including Photos, Contacts, Messages, Video, Calendar, Music and almost everything
- iTransGo success rate is 99%, making it the best app for data transfer
- Worried about data removal? Don’t worry because the transferred data will be merged with the data on the target device.
Let’s see how to transfer data from iPhone to Samsung without iCloud using Tenorshare iCareFone iTransGo.
- Download and launch the iCareFone iTransGo on your PC. From the dashboard, choose the “Start” option under the iOS to Android section.
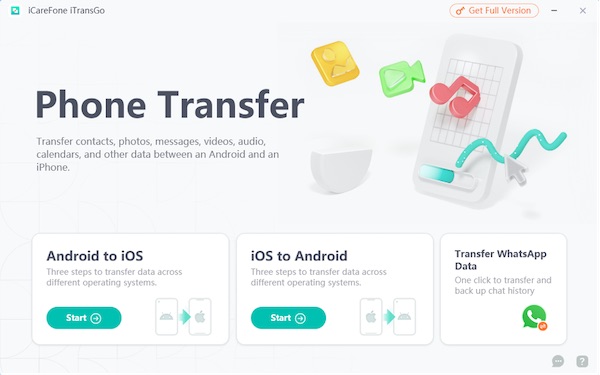
- Connect both your devices with the PC. Make sure USB debugging is enabled on your Samsung device. Once both your devices are detected, choose the “Start” button.
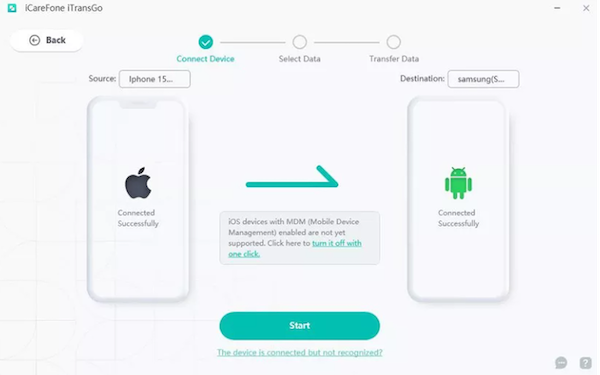
- On the screen, you will see the data you want to import, such as contacts, messages, photos, videos, and more. Choose the data and let the app scan it by clicking the "Start Scan."
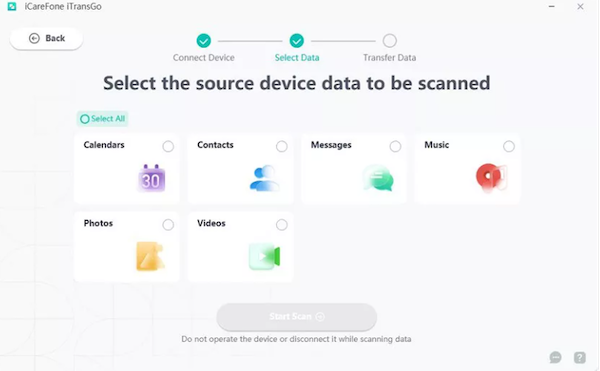
- Once the scanning process is finished, choose the "Transfer Data" option and your data will be transferred to your new device. Make sure not to disconnect your device during the process, as you have to repeat the process again.
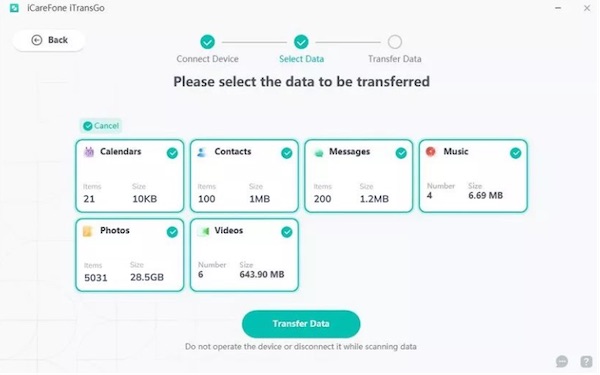
Method 4. How to Transfer Data from iPhone to Android with Google Drive/iTunes
After trying all the above methods, if you still want to use a different way to transfer photos and contacts from iPhone to Samsung, then this section is for you. Here, we have mentioned how to transfer your data with Google Drive and iTunes.
Remember that these two methods will only work if you have backup available on Google Drive and iTunes. To try these ways, go to Google Drive or iTunes, sign into the accounts and download the backup files on your Samsung device. That’s it! You can also use these methods to transfer data from iPhone to Samsung A53 5g.
| Methods | Pros | Cons | Supported Data Type | Requirements |
| USB Cable | Simplest method to transfer data | Not good for transferring large files | Almost everything | Adapter and iPhone USB cable |
| Smart Switch App | Easy-to-use app for transferring data from iPhone to Samsung | Don’t transfer the data if your phones are not closed | Everything | Just need the app and iCloud credentials |
| Tenorshare iCareFone iTransGo | Has a 99% success rate, which means it will transfer everything | Paid software. | Transfer everything | Computer, USB cable |
| Google Drive | Easier to transfer data without using any third-party app | Can’t access without internet Doesn’t work if you don’t have backup | Data that is available on Google Drive | Internet connection |
| iTunes | Transfer your data within seconds | Same issue as Google Drive | Data that is available on iTunes | Computer, USB cable |
Conclusion
That’s all, Folks. We have mentioned all the authentic ways to transfer data from an iPhone to a Samsung device. By following the above methods, you can transfer all your photos, documents and more. However, you can use iTransGo application first if you want to transfer data within minutes. Apart from that, if you lose data during the data transfer, then download Tenorshare UltData for Android. It will recover your data without backup and root. If you still have any questions, let us know in the comment section below.
And hey there! We’re curious to know your thoughts on the latest flagship smartphones. Do you think the iPhone 15 Pro Max or the Samsung Galaxy S24 is the better choice? Feel free to share your opinions. Let the debate begin!