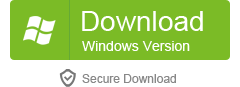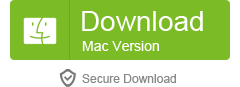Table of Contents
Removing a password from an Excel file can be a challenging task, especially if you don’t have the correct tools or knowledge. Whether you’ve forgotten the password for a personal spreadsheet or you need to unlock a protected file for work purposes, finding an effective solution is essential. In this blog post, we will explore different methods to remove an Excel password, providing you with step-by-step instructions and insights on each approach.
Video Tutorial:
The Challenge of Removing Excel Passwords
- Complex encryption: Excel uses strong encryption algorithms to protect files, making it difficult to crack the password without the necessary tools or methods.
- Time-consuming process: Depending on the complexity of the password, removing it can take a significant amount of time, especially if you’re using traditional methods.
- Potential data loss: Some password removal methods may risk losing data or corrupting the file, so it’s important to choose a reliable solution.
How to Remove Excel Password Using Zip
Removing an Excel password using Zip is one of the most straightforward methods. However, it requires knowing the password for a Zip file that contains the Excel document. Here are the steps to follow:
- Create a copy of the password-protected Excel file and rename the extension from .xlsx to .zip.
- Extract the contents of the Zip file using file extraction software like WinRAR or 7-Zip.
- Open the extracted folder, navigate to the "xl" folder, and locate the "workbook.xml" file.
- Open the "workbook.xml" file with a text editor like Notepad.
- Search for the following tag: "<workbookProtection workbookPassword="PASSWORD_HASH" lockStructure="TRUE" lockWindows="TRUE"/>".
- Delete the entire tag, including the angle brackets "< >".
- Save the changes made to the "workbook.xml" file and close the text editor.
- Update the modified contents back into the Zip file by selecting all of them, right-clicking, and choosing the option to add them to a new Zip file.
- Rename the newly created Zip file back to the original Excel file extension, from .zip to .xlsx.
- Open the Excel file, and the password protection should now be removed.
| Pros | Cons |
|---|---|
| 1. Simple and straightforward method. | 1. Requires knowing the password for a Zip file. |
| 2. Does not require any additional software. | 2. Only works if the Excel file is password-protected through Zip. |
| 3. Does not risk data corruption or loss. | 3. Not applicable if you don’t have a Zip file containing the Excel document. |
Alternative Method 1: How to Remove Excel Password Using iSeePassword Dr.Excel
iSeePassword Dr.Excel is a specialized software designed to remove passwords from Excel files effectively. It offers a user-friendly interface and guarantees efficient results. Here’s how you can use iSeePassword Dr.Excel to remove an Excel password:
- Download and install iSeePassword Dr.Excel from the official website.
- Launch the program and click on the "Open" button to import the password-protected Excel file.
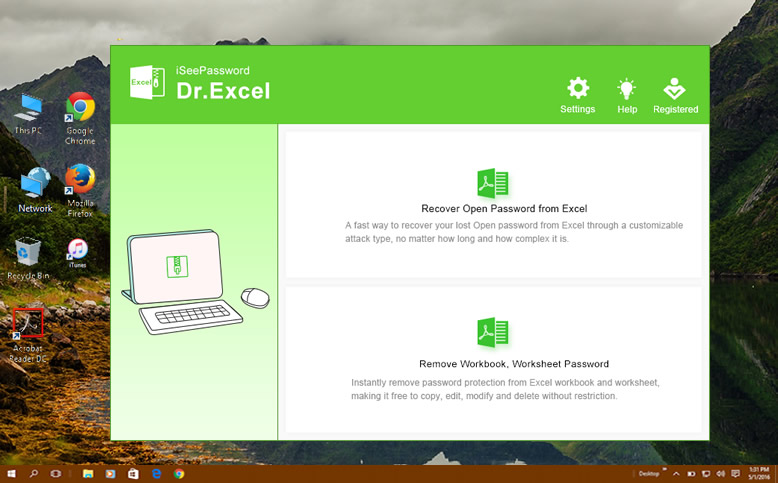
- Select the appropriate attack type depending on the complexity of the password: "Brute-force Attack," "Mask Attack," or "Dictionary Attack."
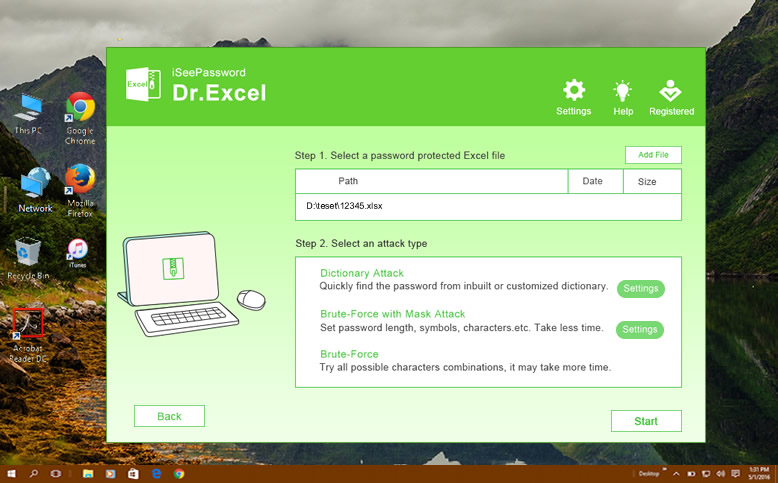
- Configure any attack settings, such as password length range or character combinations, if applicable.
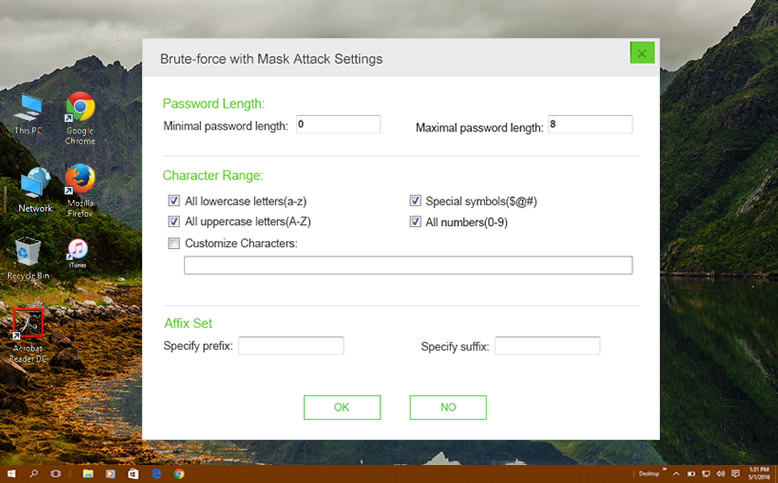
- Click on the "Start" button to begin the password recovery process.
- Once the password is successfully recovered, a pop-up message will appear with the decrypted password.
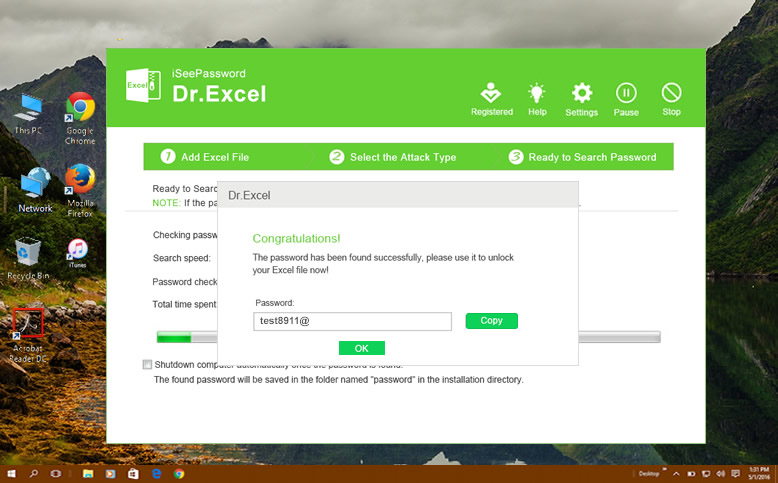
- Use the decrypted password to open the Excel file and remove the password protection.
| Pros | Cons |
|---|---|
| 1. Specialized software designed for Excel password removal. | 1. Requires downloading and installing third-party software. |
| 2. User-friendly interface with various attack types. | 2. The recovery process may take longer depending on the complexity of the password. |
| 3. Offers customizable attack settings for more specific cases. | 3. Certain attack types might not be successful in recovering the password. |
Alternative Method 2: How to Remove Excel Password with Online Tool
Another alternative method to remove an Excel password is to use an online password recovery tool. These tools are web-based and can be accessed through a browser without the need for software installation. However, it’s important to be cautious when using online tools, as they may pose a security risk. Here’s a general guideline on how to use an online Excel password recovery tool:
- Open the chosen online password recovery tool in a web browser.
- Upload the password-protected Excel file to the tool’s website.
- Select the appropriate password recovery method (e.g., Brute-force, Mask, Dictionary).
- Configure any settings related to the recovery method, such as password length or character combinations.
- Initiate the password recovery process by clicking on the appropriate button.
- Wait for the recovery process to complete, and the decrypted password will be displayed if successful.
- Use the decrypted password to unlock the Excel file and remove the password protection.
| Pros | Cons |
|---|---|
| 1. Convenient and accessible from any device with internet access. | 1. May pose a security risk, as sensitive data is uploaded to a third-party website. |
| 2. Does not require software installation. | 2. Recovery success may vary depending on the complexity of the password and the tool used. |
| 3. Can be a cost-effective solution, as many online tools offer free password recovery services. | 3. Limited control and customization compared to software-based methods. |
Alternative Method 3: How to Remove Excel Password using GuaExcel
If the previous methods don’t suit your preferences or requirements, you can consider using a specialized Excel password recovery software like GuaExcel. These applications offer advanced algorithms and precise methods to remove passwords from Excel files efficiently. Here’s a general overview of how to use a dedicated Excel password recovery software:
- Download and install GuaExcel password recovery software on your computer.
- Launch the program and import the password-protected Excel file.
- Select the appropriate recovery mode based on the complexity of the password (e.g., Brute-force, Mask, Dictionary).
- Customize any recovery settings or criteria, such as password length or character combinations.
- Start the password recovery process by clicking on the corresponding button.
- Wait for the software to recover the password, and it will be displayed once successful.
- Use the decrypted password to unlock the Excel file and remove the password protection.
| Pros | Cons |
|---|---|
| 1. In-depth password recovery algorithms for improved success rates. | 1. Requires downloading and installing specialized software. |
| 2. More control and customization options compared to online tools. | 2. The recovery process may take longer depending on the complexity of the password. |
| 3. Offers advanced recovery modes and parameters for precise password retrieval. | 3. Some software solutions require a purchase or subscription. |
What to Do If You Can’t Remove Excel Password?
If you’re unable to remove the Excel password using the methods mentioned above, here are three alternatives to consider:
Q1: Using Excel Password Recovery Services
A: If you have critical data in the password-protected Excel file and removing the password is of utmost importance, you can hire professional Excel password recovery services. These services utilize advanced techniques and hardware to recover passwords from various encryption algorithms. However, they can be quite expensive and may require sharing sensitive data with third-party companies.
Q2: Contacting Microsoft Support
A: If none of the previous methods yield the desired outcome, you can contact Microsoft Support for assistance. They may provide further insights or offer specialized tools to help you remove the Excel password. Keep in mind that this option may require proof of ownership or other verification procedures.
Q3: Recreating the File or Extracting Data
A: If removing the Excel password is not absolutely necessary, you can consider recreating the file from scratch or extracting data from the password-protected file using copy-paste methods. This alternative allows you to continue working with the file while bypassing the password protection.
Bonus Tips
- Regularly back up your important Excel files to prevent data loss in case of password-related issues.
- Use complex passwords for Excel files to enhance security and make it more challenging for unauthorized access.
- Consider using password managers to securely store and manage passwords for your Excel files.
5 FAQs about Removing Excel Passwords
Q1: Can I remove an Excel password without any additional software?
A: Yes, the Zip method described earlier allows you to remove an Excel password without the need for additional software. However, it requires a password-protected Zip file containing the Excel document.
Q2: How long does it take to remove an Excel password using iSeePassword Dr.Excel?
A: The time required to remove an Excel password using iSeePassword Dr.Excel depends on the complexity of the password. Simple passwords can often be removed within minutes, while more complex passwords may take longer.
Q3: Are online password recovery tools safe to use?
A: While online password recovery tools can be convenient, they may pose a security risk. It’s important to research and choose reputable online tools from trusted sources. Ensure that you are comfortable providing your password-protected Excel file to an online service.
Q4: Can password recovery services guarantee the removal of Excel passwords?
A: Professional password recovery services can often recover Excel passwords successfully, but there is no guarantee for every case. Success rates depend on various factors, such as the complexity of the password and the encryption algorithm used.
Q5: Is it possible to recover an Excel file if the password is forgotten or lost?
A: Recovering an Excel file without the password is challenging, especially if strong encryption methods are used. However, using the methods and tools mentioned in this blog post can significantly increase the chances of successfully recovering the file.
In Conclusion
Removing a password from an Excel file can be a demanding task. However, with the right methods and tools, it’s possible to regain access to your Excel documents and remove the password protection. Whether you choose the Zip method, specialized software like iSeePassword Dr.Excel, online recovery tools, or password recovery services, it’s crucial to consider the pros and cons of each approach. Always prioritize the security and integrity of sensitive data while exploring password removal solutions.