Table of Contents
Have you deleted files accidentally? Then it’s likely that you wish to restore deleted files or folders before they’re deleted forever or there’s no chance of recovering them. That’s why it’s vital to use the correct methods to recover these files. A lot of users get lost and try to recover them through uneven methods.
These uneven methods might even cause further data loss. Because using unreliable programs for recovering accidentally-deleted files doesn’t always end up well. That’s why it’s necessary to safely recover detected files in Windows 10 through proper methods.
Where Do Permanently Deleted Files Go Windows 10?
When files are permanently deleted from a Windows 10 PC, they are typically not immediately erased from the storage device. Instead, the file’s reference is removed from the file system, marking the space it occupies as available for reuse. Until the space is overwritten with new data, there is a possibility to recover the deleted files.
In Windows 10, when you delete a file by pressing Shift + Delete or emptying the Recycle Bin, the file bypasses the Recycle Bin and is considered permanently deleted. However, the actual data remains on the storage device until it is overwritten by new data. This means that specialized data recovery software or services might be able to recover the deleted files as long as they have not been overwritten by other files.
That’s what this article is going to show you by applying a few methods. Some say it’s better that you simply recover the files from Recycle Bin. But what happens when your files are not in Recycle Bin because you completely deleted them?
That’s when you’re going to need additional recovery methods and that’s before this article will help you. There are a few approaches you can try for example:
- Undo Delete – only works when files are in Recycle Bin
- Restore from Recycle Bin – only works when files are in Recycle Bin too
- Use a third-party data recovery tool – to ensure complete recovery
- Use Windows File Recovery option – requires the use of CMD
It’s going to be an easy recovery if you are familiar with one option or more. But you will have to focus on the methods we’ll show you if you don’t know any or most of these. So let’s get started and try to recover deleted files in Windows 10 or 11.
Method 1. Recover Using Undo Delete and Solve the Problem
The first and perhaps the easiest method of them all is to use the Undo Delete option and solve the issue. This option can be found in file explorer and all one has to do is right-click anywhere in the folder. There is also a keyboard shortcut to restore files with this technique and here’s how to do that:
Step 1. Go to the folder where you deleted the file.
Step 2. Right-click anywhere on Windows Explorer.
Step 3. Find and click on Undo Delete or Press CTRL + Z.
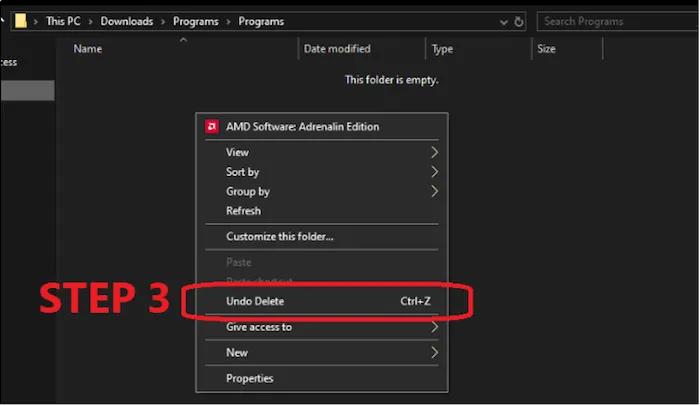
Step 4. Wait for the deleted file to reappear.
Now the user can only try this selection if they haven’t deleted their files permanently. So if one did it by pressing the Shift + Del key on the keyboard then they won’t be able to use this choice of recovery.
NOTE: It’s important to note that the longer you wait to attempt file recovery after deletion, the higher the chance that the deleted files will be overwritten, reducing the likelihood of successful recovery. Therefore, if you realize you’ve permanently deleted important files, it’s advisable to act promptly and refrain from saving or installing new data on the affected storage device to maximize the chances of recovery.
Method 2. Recover Using Recycle Bin and Solve the Problem
This technique of recovering using the Recycle Bin is also fairly similar to the Undo/Delete choice. It’s imperative to understand that both of these procedures do not work with permanently deleted files. But this technique is great if you wish to recover precise files and here’s how to do it:
Step 1. Open Recycle bin by clicking the icon on your desktop.
Step 2. Right-click on the deleted file that you wish to recover.
Step 3. Now click on the Cut or Restore options.
Step 4. Paste the file where you want.
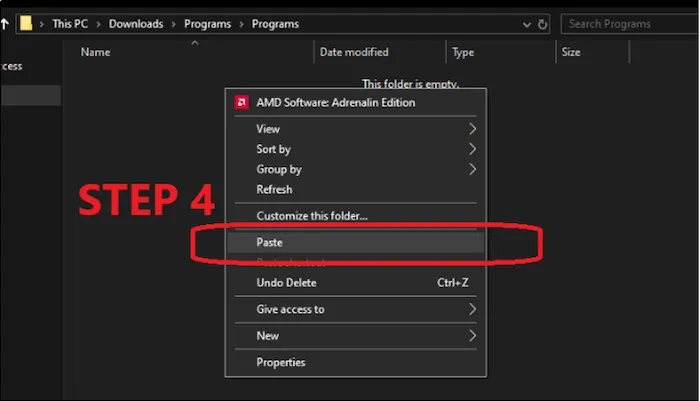
Step 5. Or see the file restored to its original folder.
Now this technique lets you browse numerous files in your Recycle Bin and reinstate only the files you want. But you won’t be able to mend any files if they are permanently deleted.
Method 3. Recover Using EaseUS Data Recovery Wizard
The next and perhaps the best method of them all is to use EaseUS Data Recovery Wizard. This recovery technique lets you recover all kinds of data. That includes data that you might even have deleted permanently.
Now why is EaseUS Data Recovery Wizard the best third-party option to recover deleted files? Here are a few reasons that make it an outstanding recovery software:
- It recovers more than 2GB of data on Windows 10;
- It has the ability to recover deleted files of various types;
- It can recover data lost during formatting or accidental deletion;
- It can even restore data lost while the operating system crashes or during a virus attack;
- And it can repair corrupted files that might have gotten damaged during recovery.
- That is why it is one of the best programs for recovery that you can use and here’s how to recover files using it:
Step 1: Open EaseUS Data Recovery Wizard. Choose the disk partition or storage location where your data was lost. Click on the "Scan" button to initiate the scanning process.
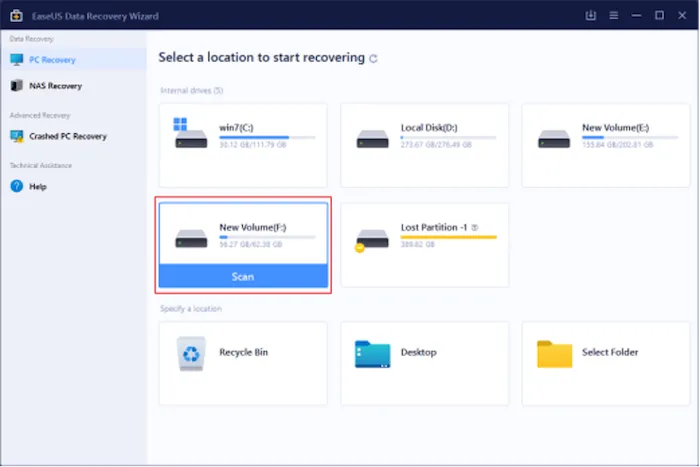
Step 2: After initiating the scanning process, the recovery software will search for any lost or deleted files on the disk.
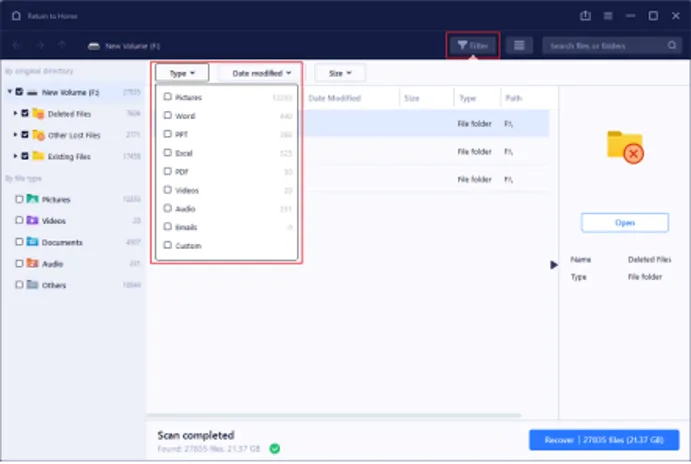
Step 3: You can preview and restore your lost Windows files. Double-click on the scanned files to preview them. Then, select the files you want to recover and click the "Recover" button. Choose a safe location on your PC or external storage device to save the recovered files.
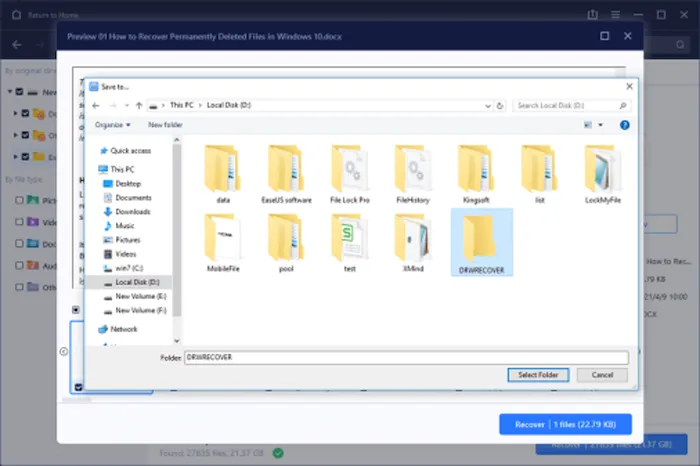
When it comes to data recovery, time is of the essence. The longer you wait to start the recovery process, the lower your chances of successfully recovering your data. If you wait too long, data may be overwritten or there may be issues with the drive you are trying to recover data from, making recovery impossible. Therefore, it is important to act quickly and begin the recovery process as soon as possible.
Method 4. Recover Deleted Files Using Windows File Recovery
The next process is to use the Windows File Recovery alternative to restore the files lost. Now it’s vital to understand that it only works on some Windows 10 builds. But it will work on all Windows 11 builds as it requires the update to be at least from May 2020.
This version of Windows is also called Windows 10 version 2004 or is simply known as 20H1. You can check it out by simply typing "Winver" in your Start menu and seeing the Build Version of your Windows.
Now this isn’t exactly software or an in-built program in Windows. This is a file recovery command in CMD that lets users restore their deleted files. Now it’s essential that you know the exact location of the file where they were before deletion.
Then it’s vital to restore these files to a drive or storage other than their place of origin. Here is how you’re going to use this procedure to recover the deleted files:
Step 1. Press the Windows Key and type Windows File Recovery
Step 2. Now type Winfr C: D: /n \Users\Documents\Resume.docx
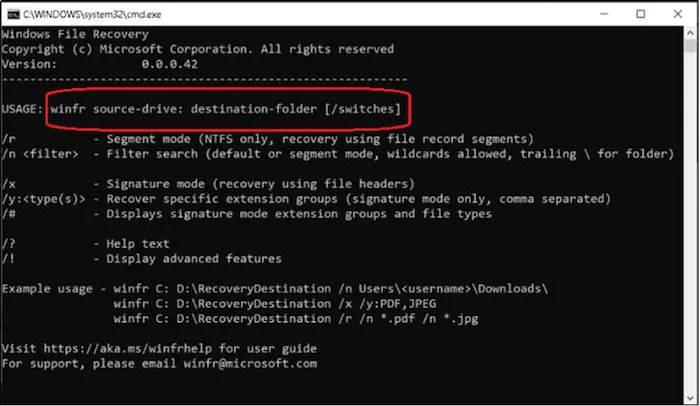
Step 3. Press enter and wait for recovery
This will restore the Resume.docx file to D drive while recovering it from C drive. It’s important that you focus on these steps and type in each command properly. Make sure you modify the drive letters according to your PC and its drive lettering. Only then will this method work for you and allow you to restore the files that you are looking to recover.
What’s the Best Way to Recover Permanently Deleted Files in Windows 10
Now there aren’t many free or pre-installed methods in Windows that let you permanently recover deleted files. That’s why you need third-party tools to recover files that are permanently deleted. Now Windows File Recovery can do that too.
But that doesn’t make it the most reliable choice or the one that you should emphasize on. Here’s a table that might help your consideration a tad bit better.
| Features/Difficulty | Undo Delete | Recycle Bin | EaseUS Data Recovery | Windows File Recovery |
|---|---|---|---|---|
| Recover Permanently Deleted Files | No | No | Yes | Yes |
| Easy To Use | Yes | Yes | Yes | No |
| System Requirements | Windows only | Windows only | Windows/Mac | Windows only |
| Recovery Chances | Unlikely | Unlikely | Very Likely | Low |
| Cost | Free | Free | Free trial | Free |
As you can notice in this list the other approaches aren’t fairly as effective as you would have expected for them to be. That’s because they are only appropriate to files that aren’t permanently deleted. And even Windows File Recovery doesn’t let you restore permanently deleted files completely.
That’s why it’s better that you focus on using EaseUS Data Recovery Wizard for files that aren’t temporarily deleted. Because it clearly shows a better chance of restoring the files you have lost accidentally. And it has a higher recovery rate than all the other methods combined.
FAQs:
Q: Is it possible to recover deleted files from a Windows 10 PC?
A: Yes, it is often possible to recover deleted files from a Windows 10 PC. When files are deleted, they are not immediately removed from the system, and there are several methods you can try to recover them.
Q: What is the first step I should take to recover deleted files on Windows 10?
Q: Can I recover permanently deleted files if I don't have a backup?
A: While having a backup greatly simplifies file recovery, it is still possible to recover permanently deleted files even if you don't have a backup. By using specialized data recovery software or seeking professional data recovery services, you may be able to retrieve deleted files from the storage device.
Summary
These are the main methods that can help you restore your files immediately. You can try all of them and it’s likely that you will restore your files with the first two techniques. But you won’t find much triumph if you had deleted your files permanently.
That is why it’s necessary to try other methods that we talked about in this article. You can also try the Windows File Recovery option. But it’s better to try a professional Data Recovery Wizard to ensure that you get all of your important files back.
