Table of Contents
Because of the portability of mobile phones and their increasingly advanced camera configuration, more and more people claim that mobile phones can completely replace cameras for shooting. However, if you compare the photos taken by the mobile phone with the photos taken by the camera, you can find that the camera is still irreplaceable.
In the processing of photo details and light, the image quality of camera photos is much better than that of mobile phone photos. In addition, with the popularity of YouTube and Vlog, more and more people are beginning to use cameras to record their lives, even taking this behavior as a career choice.
Whether you are using GoPro or Canon/Sony cameras, all cameras have one thing in common, that is, they all use SD cards to store photos and videos. Unlike a mobile phone or computer, if you accidentally delete the photos on the SD card, you cannot restore the deleted files from the Trash.
Not to mention that the SD card may be damaged due to improper operation, which may lead to the loss of all photos and videos. In this article, our purpose is to help users who want to recover camera SD card data to get back their lost photos and videos. Of course, if your SD card is used elsewhere, you can also use the tools described in this article to restore data.
How Data Being Stored on SD Card
SD cards, also known as Secure Digital cards, store data using flash memory technology. Flash memory is a type of non-volatile storage, which means that it doesn’t need power to maintain the data stored in the chip. Here’s a simplified explanation of how data gets stored on an SD card:
Flash Memory Cells: The memory within an SD card is made up of a grid of columns and rows with a memory cell at each intersection. Each of these cells holds a certain amount of data. Most SD cards use NAND flash memory, which can hold a lot of data in a small space.
Storing Data: When you save data to the card, the SD card’s controller chip (a tiny computer within the SD card) determines where on the card the data will be stored. It sends a charge through the grid to the chosen memory cell. This charge creates an electric field in the cell, which changes the properties of a semiconductor layer in the cell, trapping electrons and thus storing data. The data stored represents a "1" or a "0", also known as a bit.
Reading Data: When you want to access the data on the card, the controller sends a smaller charge to the cell. This charge is not strong enough to change the cell’s state, but it’s enough to generate a small current. The controller detects this current and reads it as a "1" or a "0", which is then converted into usable data.
Erasing Data: Erasing data works by sending a stronger charge to the memory cells. This charge’s electric field is enough to erase the trapped electrons, resetting the cell to a state where it can store new data.
Can I Recover Deleted or Lost Data from SD Card on Mac?
Yes, it’s possible to recover deleted or lost data from an SD card on a Mac, as long as the data hasn’t been overwritten. There are several data recovery tools available for macOS that can help with this process.
Remember, the sooner you attempt recovery after deletion, the higher your chances of success, as the risk of overwriting increases with continued use. Also, these tools aren’t always 100% successful, and some may recover more data than others depending on the situation. If the data is very important and you’re not confident in doing this yourself, consider consulting a professional data recovery service.
The Challenges for Recovering Data from SD Card
Recovering data from an SD card can indeed present several challenges due to the technology’s nature and complexity. Below are some of the challenges one might face:
Physical Damage: Physical damage to the card, like scratches, breaks, or exposure to water and heat, can damage the flash memory chips that store data. If the damage is extensive, data recovery can become impossible.
Corruption: SD cards can become corrupted due to various reasons, such as improper removal from the device, sudden power loss while data is being written, or exposure to malware. If the file system is corrupted, the device may not be able to read data even if it’s still physically present on the card.
Overwritten Data: If new data is written to the SD card after some data is deleted, it can overwrite the deleted data, making recovery very difficult or impossible.
Technical Skills Required: Recovering data from an SD card often requires specialized software and a solid understanding of how file systems work. Without these skills, data recovery can be challenging.
What Can I Use to Recover SD Card
As mentioned above, the data deleted from the SD card cannot be recovered from the Trash. If you want to recover the lost data on the SD card, you need to use data recovery software.
The smallest accessible unit of a storage device is called a sector, and your files are stored in these sectors in the form of data blocks. When data is deleted, the record of the file in the file system is marked as a blank free space. However, the data is still in the above space. Only if your system needs space to write another file, it will use the available space and save another file in it. Until then, the actual data really disappeared.
So the working principle of data recovery software is to find out the data that are marked as blank by the file system but actually exist and restore them to the original location. And remember, don’t do anything, especially add files, to your storage device after deletion or data loss.
Method 1: Recover Camera SD Card on Mac with EaseUS Software
The data recovery software we’d like to recommend here is EaseUS Data Recovery Wizard. EaseUS has entered the data recovery industry for more than 17 years and enjoys a great reputation among users and review sites. For users who want to recover a camera SD card, one thing remarkable for EaseUS Data Recovery is that it can recognize the brand of your camera and recover the photos and videos according to its format.
Don’t hesitate, download this tool now and start the three-step data recovery process to perform SD card recovery on Mac.
Step 1. Select the SD card
- Correctly connect your memory card to your Mac. Launch EaseUS Data Recovery Wizard for Mac.
- Go to "SD Card Recovery", find your Canon/Nikon/Go Pro/DJI/Sony SD card, and click "Search for lost files".
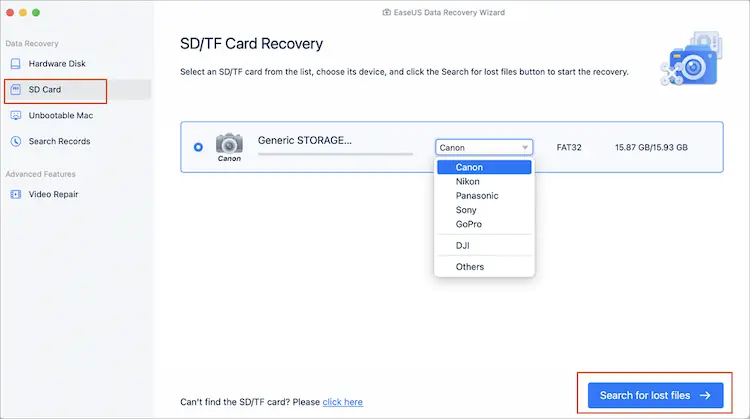
Step 2. Filter lost SD card data
After the scan, all files will be presented in the left panel in the scan results. Find wanted photos, videos, and other files.
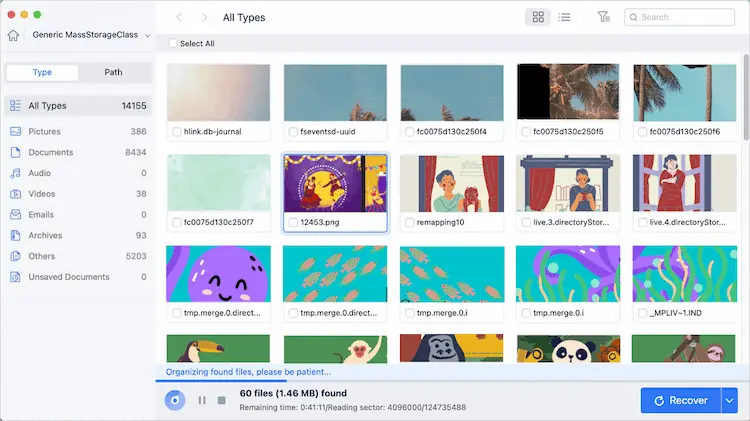
Step 3. Preview and recover data
Preview the SD card data and select the wanted files. Then, click the "Recover" button. Don’t save the recoverable files to the SD card itself in case of data overwriting.
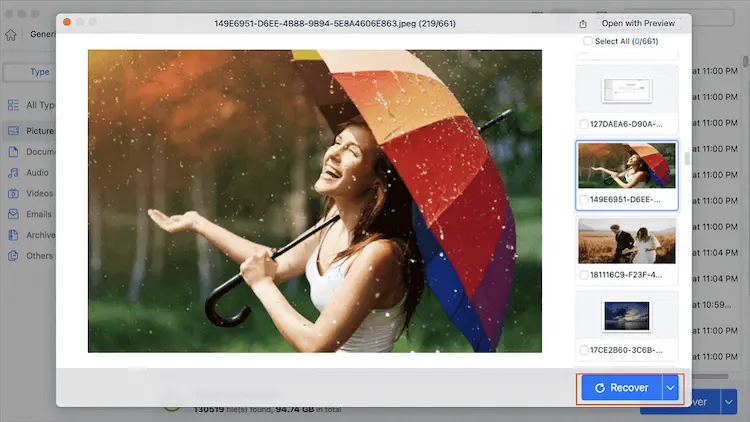
Method 2: Recover Camera SD Card on Mac from Time Machine Backup
Time Machine is a backup software application distributed as part of macOS. It’s designed to work with an external storage device or Time Capsule to back up your computer. If you have been using Time Machine to back up your SD card, you can recover files from the backup using the following steps:
Step 1: Plug the disk you use for Time Machine backups into your Mac.
Step 2: Click the Time Machine icon in the menu bar and choose "Enter Time Machine", or choose the Apple menu > System Preferences, then click Time Machine.
Step 3: Time Machine shows you a ‘history’ of your entire system. On the right side of the screen, you’ll see a timeline or dates you can click. Navigate through these snapshots until you find the one that contains the deleted files from your SD card. You can navigate through your folders and files just like you would in Finder.
Step 4: Once you locate the deleted files or folders, select them and click "Restore". The files will then be copied from the Time Machine backup to your current system. Make sure you restore them to a location other than your SD card, just to avoid any potential issues.
Remember, Time Machine needs to be set up before it can be used for backups. If you hadn’t been backing up your SD card with Time Machine, this method won’t work. In that case, you’d need to use a different data recovery method.
Method 3: Recover Camera SD Card on Mac on Mac with TestDisk
TestDisk is a powerful and free data recovery utility for Mac. It is primarily designed to help recover lost partitions and/or make non-booting disks bootable again. It works with many types of file systems and can find lost partitions, repair boot sectors, and recover deleted files among other things. Here’s how you can use it to recover data from an SD card on a Mac:
Step 1: First, download TestDisk from the official website. It’s a command-line tool, so there’s no need to install it. Simply extract the zip file.
Step 2: Navigate to the directory where TestDisk was extracted using the Terminal. You can do this with the cd command. For example, if you extracted TestDisk to your Downloads folder, you’d type cd Downloads/testdisk-7.x (replace 7.x with the actual version number).
Step 3: To run TestDisk, type sudo ./testdisk in Terminal and hit Enter. You’ll likely need to enter your password since TestDisk requires administrative access.
Step 4: TestDisk will display a list of available disks. Use the arrow keys to select your SD card and press Enter. Please choose the type of partition table that the disk uses. If you’re unsure, select ‘Intel’.
Step 5: Choose the ‘Analyse’ function for TestDisk to analyze your current partition structure and search for lost partitions. Now, let TestDisk scan for lost partitions. If it finds them, it will display them. If TestDisk finds your lost partition, select it and choose ‘List’ to display the files it contains.
Step 6: Use the arrow keys to select the files you want to recover, press ‘c’ to copy them, then select where you want to recover them to. Remember not to recover files to the same SD card to avoid overwriting other data.
Because TestDisk is a command-line tool, it might seem intimidating if you’re not used to this kind of interface. However, it’s one of the most powerful recovery tools available. If you’re uncomfortable using it, you might want to consider using a tool with a graphical interface, or consulting a data recovery professional.
[Video] SD Card Recovery: How to Recover Lost Files from SD Card
Frequently Asked Questions about SD Card Recovery on Mac
Q1: Can I recover deleted files from an SD card on a Mac?
A: Yes, you can recover deleted files from an SD card on a Mac using various methods such as restoring from a Time Machine backup, using built-in Disk Utility, or third-party data recovery software like TestDisk or PhotoRec.
Q2: How can I recover files from a corrupted SD card on my Mac?
A: You can attempt to recover files from a corrupted SD card using data recovery software, or try to repair the SD card using Mac’s Disk Utility or third-party tools. If the corruption is severe, professional data recovery services may be needed.
Q3: Why can’t I see my SD card files even though it’s not empty?
A: This could be due to a corrupted file system, hidden files, or malware. Using Disk Utility or third-party software might help recover the files or fix the file system. If the problem persists, it might be advisable to seek professional help.
Q4: Is it possible to recover overwritten files from an SD card on a Mac?
A: Generally, once a file is overwritten, it’s extremely difficult to recover. Some professional data recovery services might be able to recover parts of the data, but there’s no guarantee.
Q5: Can I recover data from a physically damaged SD card on a Mac?
A: If an SD card is physically damaged, software methods are usually ineffective. In such cases, you’ll likely need to seek help from professional data recovery services that can perform physical repairs. It’s important to note that not all physical damage is recoverable.
In Conclusion
The article highlights the importance of cameras and SD cards despite the rise in smartphone photography. The use of SD cards for data storage in cameras can lead to accidental data deletion or loss due to damages. However, the data recovery tool, EaseUS Data Recovery Wizard, can help users retrieve lost data from SD cards. This software identifies the camera brand and recovers photos and videos according to its format. It operates by locating data marked as blank by the system but still exists, and restores them to the original location. Users are advised against adding files to their storage device after data loss to avoid permanent deletion.