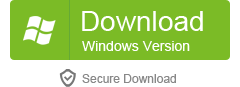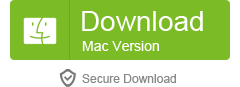Table of Contents
Opening a password-protected Excel file can be a tedious task, especially if you don’t have access to the password or if you’ve forgotten it. However, there are several methods and tools available that can help you overcome this challenge. In this blog post, we will explore different approaches to open password-protected Excel files and discuss their pros and cons.
Video Tutorial:
The Challenge of Opening Password Protected Excel File
Opening a password-protected Excel file presents several challenges. The main obstacle is the need for a password to access the file. If you don’t have the password or have forgotten it, you might think that opening the file is impossible. However, there are ways to resolve this issue. Let’s explore some methods and tools that can help you open password-protected Excel files.
How to Open Password Protected Excel File Using VBA Code
One of the most common methods to open a password-protected Excel file is by using VBA (Visual Basic for Applications) code. VBA is a programming language that allows you to automate tasks and customize the functionality of Excel. Here’s how you can open a password-protected Excel file using VBA code:
1. Open Excel and press ALT + F11 to open the VBA editor.
2. In the VBA editor, insert a new module by clicking on "Insert" and selecting "Module."
3. Copy and paste the following VBA code into the module:
Sub OpenProtectedWorkbook()
Dim Password As String
Password = InputBox("Enter the password for the file:")
Workbooks.Open Filename:="C:\Path\To\Your\File.xls", Password:=Password
End Sub
4. Replace "C:\Path\To\Your\File.xls" with the actual path and file name of the password-protected Excel file you want to open.
5. Press F5 or click on the "Run" button to execute the VBA code.
6. You will be prompted to enter the password for the file. Enter the correct password and click "OK."
7. The password-protected Excel file should now open without any issues.
Pros:
1. Relatively simple and straightforward process.
2. No additional software or tools required.
3. Gives you full control over the Excel file once it’s open.
Cons:
1. Requires basic knowledge of VBA programming.
2. Can be time-consuming if you have multiple password-protected Excel files to open.
3. May not work with certain complex or highly encrypted files.
Alternative Method 1: Open Password Protected Excel File with Dr.Excel
If you are not comfortable with VBA programming or if the VBA method doesn’t work for your particular Excel file, you can try using third-party software like iSeePassword Dr.Excel. iSeePassword Dr.Excel is a specialized tool designed to unlock password-protected Excel files. Here’s how you can use iSeePassword Dr.Excel to open a password-protected file:
1. Download and install iSeePassword Dr.Excel from the official website.
2. Launch the software and click on the "Add File" button to import the password-protected Excel file.
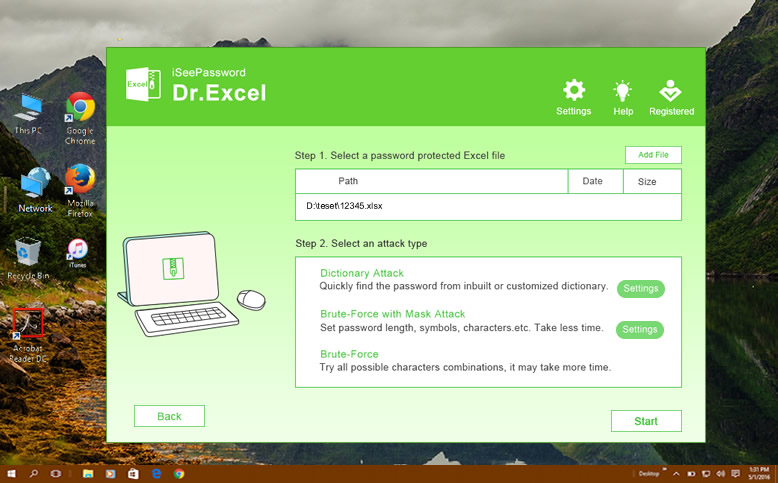
3. Select the appropriate attack type (such as Brute-force, Mask, Dictionary, or Smart) based on your password knowledge or characteristics.
4. Configure the attack settings, such as password length, character set, etc.
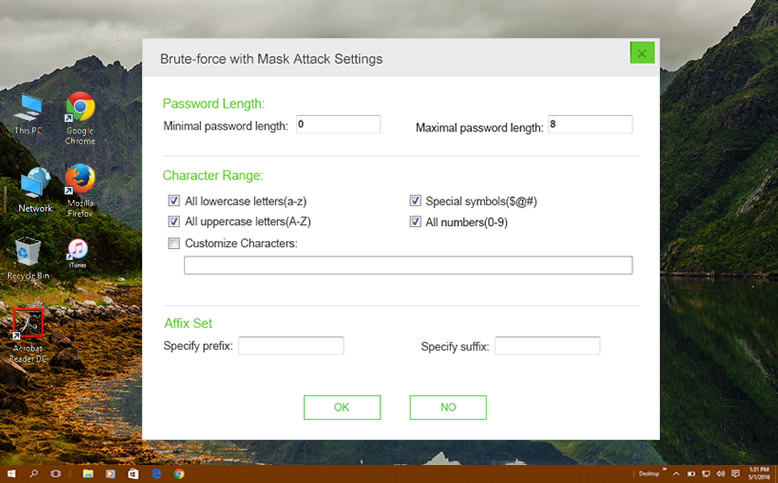
5. Click on the "Start" button to initiate the password recovery process.
6. The software will start attempting to crack the password using the specified attack method.
7. Once the password is successfully recovered, it will be displayed on the screen.
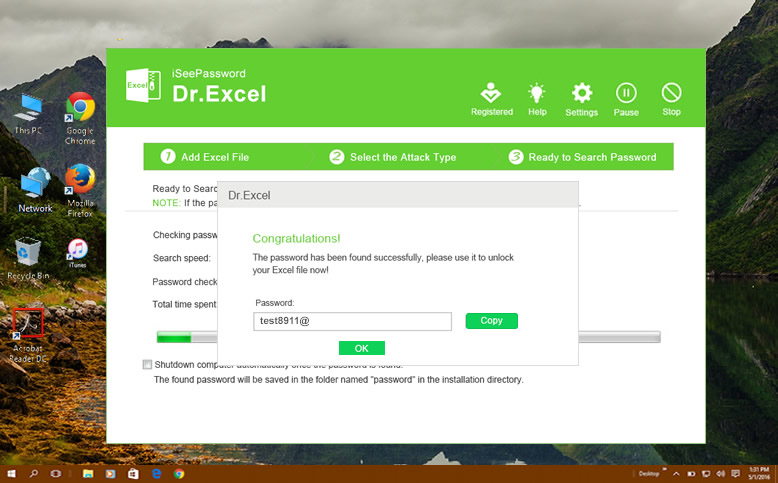
8. Use the recovered password to open the Excel file and access its contents.
Pros:
1. Provides a more convenient and user-friendly solution.
2. Can recover passwords for complex and highly encrypted files.
3. Offers multiple attack types to choose from, depending on your password knowledge.
Cons:
1. Requires the download and installation of third-party software.
2. May take longer to recover passwords for files with strong encryption.
3. Not a free solution; requires a purchase or subscription to access full functionality.
Alternative Method 2: Open Password Protected Excel File Using Online Tools
Another alternative method to open a password-protected Excel file is by using online tools. There are several websites that offer online Excel password recovery services. Here’s how you can use an online tool to open a password-protected file:
1. Visit an online Excel password recovery website of your choice.
2. Upload the password-protected Excel file to the website.
3. Select the desired attack method or leave it as default.
4. Click on the "Start" or "Recover" button to initiate the password recovery process.
5. The online tool will attempt to process and recover the password for your Excel file.
6. Once the password is successfully recovered, it will be provided to you.
7. Use the recovered password to open the Excel file and access its contents.
Pros:
1. No software installation required.
2. Can potentially work with any password-protected Excel file.
3. Free or low-cost option compared to other methods.
Cons:
1. Relies on third-party websites and services; may raise security concerns.
2. Processing may take longer, depending on the complexity of the password.
3. Limited features and customization options compared to dedicated software.
Alternative Method 3: Open Password Protected Excel File Using Excel Password Remover
Excel Password Remover is another viable option for opening password-protected Excel files. This software is specifically designed to remove passwords from Excel files, allowing you to access the data without entering a password. Here’s how you can use Excel Password Remover:
1. Download and install Excel Password Remover from a trusted source.
2. Launch the software and open the password-protected Excel file within the software.
3. Click on the "Remove Password" or similar button to start the password removal process.
4. The software will analyze the file and remove the password protection.
5. Once the password is successfully removed, save the file without a password.
6. The Excel file can now be opened without requiring a password.
Pros:
1. Provides a quick and efficient way to remove passwords from Excel files.
2. No need for advanced technical knowledge or programming skills.
3. Can handle various levels of password encryption.
Cons:
1. Requires the download and installation of additional software.
2. May not work with certain complex or highly encrypted files.
3. Not a free solution; requires a purchase or subscription to access full functionality.
What to Do If You Can’t Open a Password-Protected Excel File?
If none of the above methods work for you, here are three alternative solutions for opening a password-protected Excel file:
1. Contact the File Owner or Creator: If you obtained the Excel file from someone else or if it belongs to your organization, reach out to the file owner or creator. They may be able to provide you with the password or open the file for you.
2. Password Recovery Service: Consider hiring a professional password recovery service. These services specialize in unlocking password-protected files and can assist you in accessing your Excel file.
3. Recreate the File: If you have a backup or a previous version of the Excel file that is not password-protected, you can try recreating the file using the available data. This may require some manual effort, but it can be a viable solution if you have no other options.
Bonus Tips
Here are three bonus tips to help you when dealing with password-protected Excel files:
1. Use Strong Passwords: When setting passwords for your Excel files, ensure they are strong and unique. Avoid using common passwords or easily guessable phrases to enhance the security of your files.
2. Password Manager: Consider using a password manager to securely store and manage your passwords. Password managers can generate and remember strong, unique passwords for you, eliminating the risk of forgetting them.
3. Regular Backups: Make it a habit to regularly back up your Excel files. This way, if you ever lose or forget the password to a file, you can rely on a previous backup to access the data.
5 FAQs about Opening Password-Protected Excel Files
Q1: Can I open a password-protected Excel file without the password?
A1: Opening a password-protected Excel file without the correct password is difficult but not impossible. You can try using different methods and tools, such as VBA code, specialized software, online tools, or professional password recovery services.
Q2: Will opening a password-protected Excel file using these methods cause any data loss or corruption?
A2: When using the mentioned methods, your Excel file should remain intact, and there should be no data loss or corruption. However, it’s always a good practice to make a backup of your files before attempting any password removal or recovery operations.
Q3: Are there any legal implications of opening password-protected Excel files?
A3: Opening password-protected Excel files that you have authorized access to or are owned by you or your organization is typically legal. However, it’s essential to respect the privacy and security of others’ files and gain proper authorization before attempting to access them.
Q4: Can I open password-protected Excel files on mobile devices?
A4: Yes, password-protected Excel files can be opened on mobile devices using compatible software or apps. Just make sure you have the correct password or try one of the methods mentioned in this blog post.
Q5: How can I prevent unauthorized access to my Excel files?
A5: To prevent unauthorized access to your Excel files, you can set strong passwords, limit access permissions, encrypt the files, and regularly update your security measures. Additionally, keeping your devices and software updated can help protect against vulnerabilities.
In Conclusion
Opening a password-protected Excel file can be a challenging task, but with the right methods and tools, it can be overcome. In this blog post, we explored various approaches, including using VBA code, third-party software like iSeePassword Dr.Excel, online tools, and Excel Password Remover. Additionally, we discussed alternative solutions and provided bonus tips to help you navigate the process more effectively. Remember to always respect privacy and legal considerations when attempting to access password-protected Excel files.