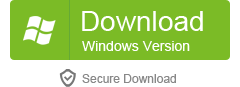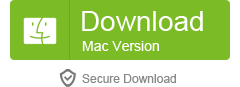Table of Contents
Opening a password-protected Excel file can be a challenging task, especially if you don’t have the password. Whether you’ve forgotten the password or received a password-protected file from someone else, accessing the data within the file may seem impossible. However, there are several methods available to open password-protected Excel files, and this blog post will explore some of the most effective ways to do so.
Video Tutorial:
The Challenge of Opening Password Protected Excel Files
Opening a password-protected Excel file can be difficult due to the security measures implemented by Microsoft. Excel files are often password protected to ensure the confidentiality and integrity of the data they contain. However, situations may arise where you need to access the data within a password-protected Excel file without knowing the password. In such cases, you may encounter the following challenges:
- Forgotten Password: If you’ve set a password on an Excel file and have forgotten it, you’ll need a method to bypass the password protection to access your data.
- Received Password-Protected File: If someone has shared an Excel file with you that is password protected, and they did not provide you with the password, you’ll need to find a way to open the file and view its contents.
- Time Constraint: Sometimes, you may need to access data in an Excel file urgently, and waiting for the password or trying to retrieve it may not be feasible within the given timeframe.
Now that we understand the challenges we may face when opening password-protected Excel files, let’s explore some methods to overcome these challenges using Google Sheets, iSeePassword Dr.Excel, and other alternative methods.
How to Open Password Protected Excel File Using Google Sheets
Google Sheets is a web-based spreadsheet application that offers a convenient and accessible way to open and edit Excel files. Although Google Sheets doesn’t directly support password-protected Excel files, you can use the following method to open them:
1. Upload the Excel file to Google Drive: Sign in to your Google account and navigate to Google Drive. Click on the "+ New" button and select "File upload" to upload the password-protected Excel file to your Google Drive.
2. Right-click on the uploaded Excel file and select "Open with" > "Google Sheets." Google Sheets will automatically convert the Excel file into a Google Sheets format, which does not require a password.
3. Once the file is open in Google Sheets, you can view and edit the data. Keep in mind that some Excel features and formatting may not be fully compatible with Google Sheets.
Pros:
- Easy and straightforward process to open password-protected Excel files.
- Allows collaboration and sharing with others.
- Offers cloud storage for easy access to files from any device.
Cons:
- May not fully support all Excel features and formatting.
- Data may be altered during the conversion process.
- Requires an internet connection to access and work on files.
Alternative Method 1: Open Password Protected Excel File Using iSeePassword Dr.Excel
iSeePassword Dr.Excel is a dedicated software that specializes in unlocking password-protected Excel files. This method requires the installation of the Dr.Excel software on your computer. Follow these steps to open a password-protected Excel file using iSeePassword Dr.Excel:
1. Download and install iSeePassword Dr.Excel on your computer.
2. Launch the software and click on "Add File" to import the password-protected Excel file you want to open.
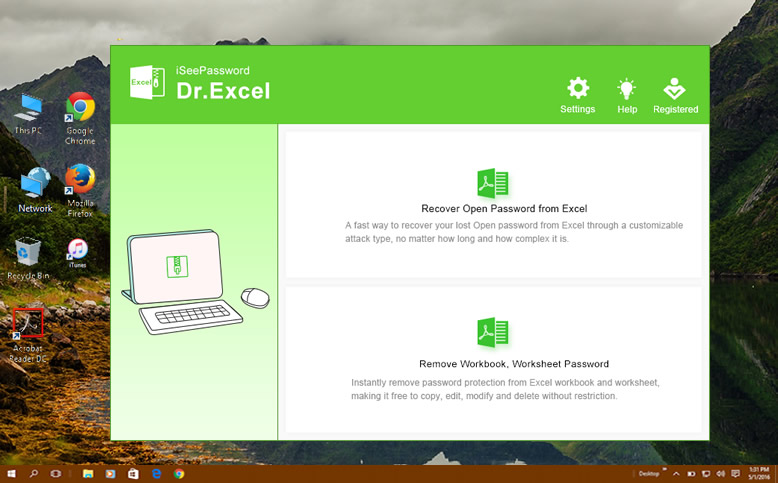
3. Select the appropriate attack type based on the complexity of the password—Brute-force Attack, Mask Attack, or Dictionary Attack.
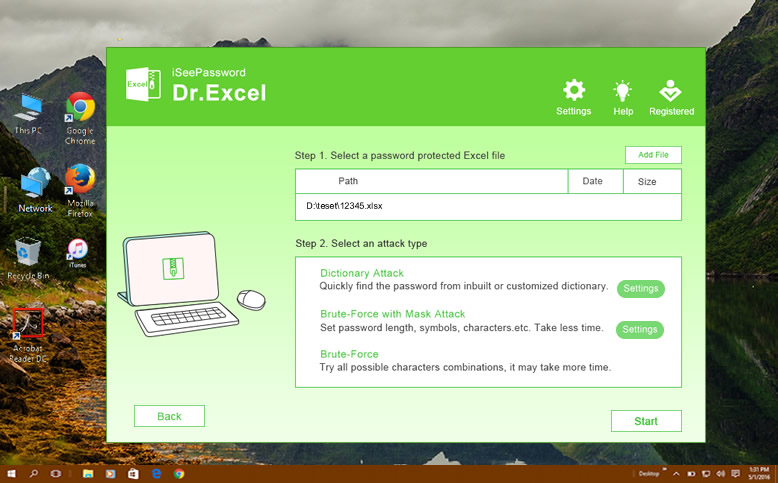
4. Configure the attack settings, such as password length, character type, and range, according to your knowledge of the password. This step helps optimize the unlocking process.
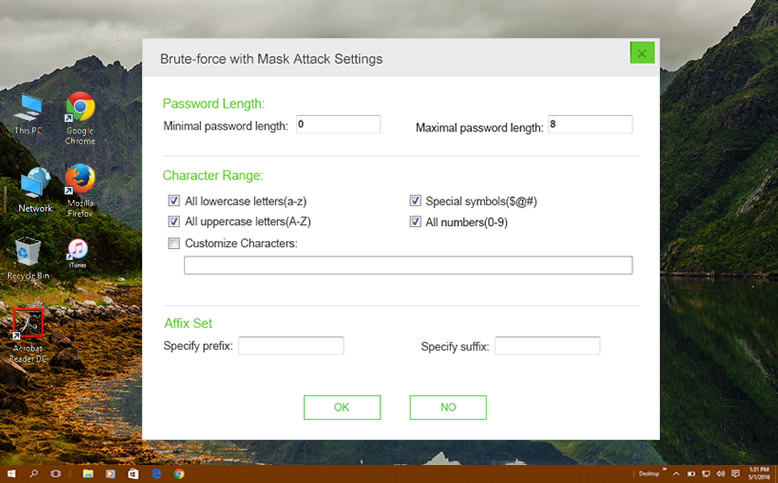
5. Click on the "Start" or "Unlock" button to initiate the password recovery process. The software will attempt to unlock the Excel file by trying various combinations of characters based on your selected attack type and settings.
6. Once the password is recovered, the software will display it on the screen. You can then use the password to open the Excel file and access its contents.
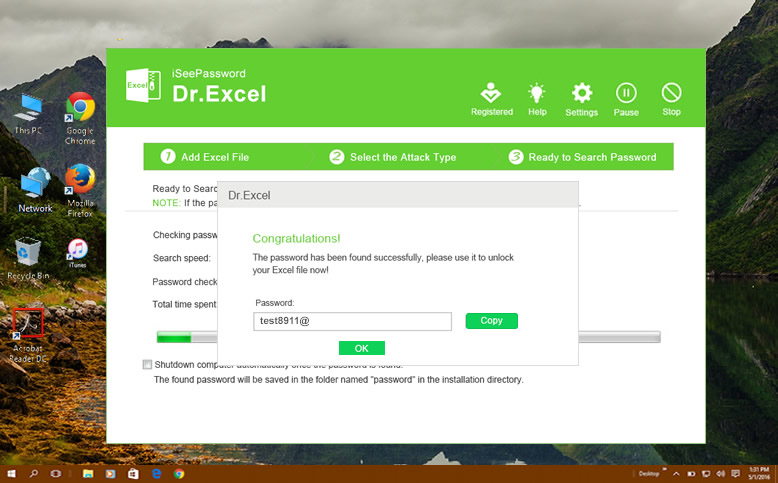
Pros:
- Effective in recovering forgotten passwords for Excel files.
- Offers different attack types for various scenarios.
- Configurable attack settings to optimize password recovery process.
Cons:
- May require significant processing power and time for complex passwords.
- Does not guarantee successful recovery for all password-protected Excel files.
- Requires installation of third-party software.
Alternative Method 2: How to Open Password Protected Excel File Online
Another alternative method to open password-protected Excel files is to use online password recovery services. These services employ powerful algorithms and databases of commonly used passwords to try and recover the password for your Excel file. Follow these steps to open a password-protected Excel file using an online password recovery service:
1. Look for reputable online password recovery services that specifically mention Excel file password recovery.
2. Visit the website of the chosen service and follow their instructions to upload the password-protected Excel file.
3. The service will attempt to recover the password using a combination of algorithms and password databases.
4. Once the password is recovered, the service will provide you with the password or a link to download the unlocked file.
5. Use the provided password to open the Excel file and access its contents.
Pros:
- Convenient and accessible method.
- No installation of additional software required.
- Effective for recovering passwords for a wide range of Excel files.
Cons:
- May not recover complex passwords or passwords with unique character combinations.
- The online service may have limitations on file size or the number of files that can be unlocked for free.
- Security concerns when uploading sensitive or confidential files to an online service.
Alternative Method 3: Open Password Protected Excel File without Google Sheet
If the aforementioned methods don’t suit your needs or are not viable options, there are other alternative methods you can consider to open a password-protected Excel file:
1. Contact the File Owner: If someone has shared a password-protected Excel file with you, try reaching out to them and requesting the password. Communication may help clarify the situation, and they may provide you with the required password.
2. Password Recovery Services: In addition to online password recovery services, there are offline software solutions available that specialize in recovering passwords for various file formats, including Excel files. Research reputable software solutions and find the one that suits your requirements.
3. Seek Professional Help: If the data within the password-protected Excel file is critically important and you are unable to unlock it using any other method, consider seeking professional help from data recovery or IT forensics experts who specialize in handling such cases.
Pros:
- Direct contact with the file owner may provide a quick solution.
- Specialized software solutions offer a higher chance of success.
- Professional help guarantees expertise and experience in handling complex cases.
Cons:
- Success depends on the willingness of the file owner to share the password.
- Professional services may be costly and time-consuming.
- Offline software solutions may not be as comprehensive as some online or dedicated password recovery services.
What to Do If You Can’t Open Password Protected Excel File
If none of the above methods work or suit your needs, consider the following alternatives:
1. Request Unprotected File: Reach out to the file owner and politely request an unprotected version of the file. Explain your situation and the challenges you are facing in opening the password-protected file.
2. Data Extraction: If accessing the data within the password-protected Excel file is crucial, consider alternative methods to extract the data. For example, you can try using PDF converters or optical character recognition (OCR) software to extract the data from a printed version of the Excel file.
3. Seek Legal Advice: If the password-protected file is related to legal matters or has significant legal implications, consult with a lawyer to understand your rights and options regarding accessing the data within the file.
Bonus Tips
Here are some bonus tips to keep in mind when dealing with password-protected Excel files:
1. Regularly Back Up Your Excel Files: Creating backups of your important Excel files ensures that you have access to the data even if the original file becomes password-protected or inaccessible.
2. Use Strong and Memorable Passwords: When setting passwords for your Excel files, use a combination of uppercase and lowercase letters, numbers, and special characters. Ensure that your passwords are memorable but not easily guessable.
3. Keep a Record of Passwords: Maintain a secure record of the passwords you use for your Excel files. Storing them in a password manager or a secure document can save you from potential trouble if you forget a password.
5 FAQs about Opening Password Protected Excel Files
Q1: Can I recover the password for an Excel file if I’ve forgotten it?
A1: Yes, you can use password recovery software like iSeePassword Dr.Excel or online password recovery services to attempt to recover the password for your Excel file.
Q2: Is it legal to use password recovery software to open password-protected Excel files?
A2: It is generally legal to use password recovery software on files that you own or have permission to access. However, it is important to respect the confidentiality and privacy of other people’s files and only use password recovery methods that you are legally entitled to use.
Q3: Can I remove the password protection from an Excel file without knowing the password?
A3: Removing password protection from an Excel file without knowing the password is not possible. However, you can use methods like the ones mentioned in this article to bypass the password protection and access the data within the file.
Q4: Will opening a password-protected Excel file using alternative methods cause any data loss or corruption?
A4: It is generally unlikely that opening a password-protected Excel file using alternative methods will cause data loss or corruption. However, it is always recommended to create backups of your files before attempting any password recovery methods to ensure the safety of your data.
Q5: Are there any alternative methods to open password-protected Excel files without using third-party software?
A5: While third-party software often provides the most effective solutions for opening password-protected Excel files, alternative methods include seeking the help of the file owner, professional data recovery services, or legal advice.
In Conclusion
Opening password-protected Excel files can be a challenging task, but with the right methods and tools, it is possible to access the data within these files. In this blog post, we explored different methods such as using Google Sheets, iSeePassword Dr.Excel, online password recovery services, and other alternative solutions. While these methods have their pros and cons, it is important to use them responsibly and in accordance with legal and ethical guidelines. Always ensure that you have the necessary rights and permissions to access password-protected files.