Table of Contents
For those of you who love capturing memories through photographs or videos on your iPhone, you might have encountered the issue of running out of storage space. While iCloud offers a solution, its 5GB free storage might not be enough. This leaves us with limited choices – either to delete memories or to shell out money to upgrade your iCloud subscription.
However, if you are a user of Google, then consider leveraging on the free storage offered by Google Photos. This service grants you unlimited storage for photos and videos, given that you permit Google to compress your media contents. If you’re wondering about transferring photos from iCloud to Google Photos, just read on.
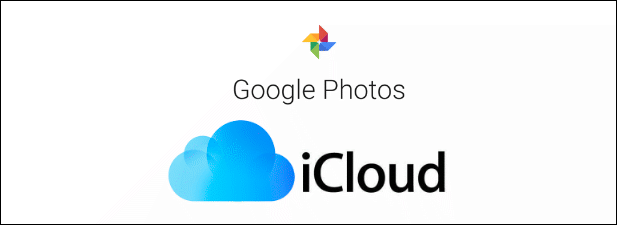
Preparations to Make
Although Google Photos proves to be an ideal solution for users seeking to store iPhone photos, you need to be informed of certain constraints before you start transferring photos from iCloud to Google Photos.
Firstly, Google Photos offers unlimited storage but with a caveat. If your images exceed 16 megapixels, Google Photos will automatically decrease the quality. Similar restrictions apply to videos with resolution higher than 1080p, which will be lowered to a max of 1080p.
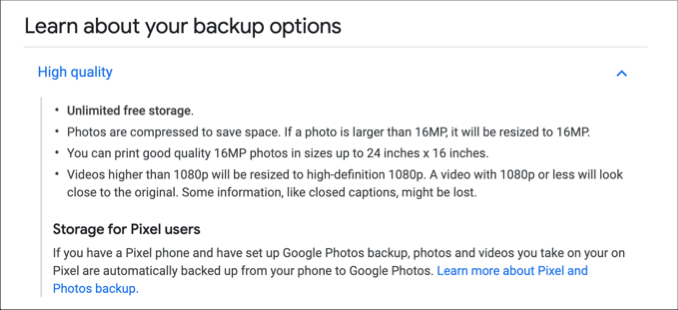
If you wish to retain the quality of your media files avoiding compression, you can adjust the settings to use your standard Google account storage. For free account holders, Google provides 15GB of storage, which can be upgraded as per your need.
If you use iCloud on multiple devices, you might prefer a more flexible platform. Google Photos, unlike iCloud which is more Apple-centric, can be easily accessed on Windows and Android devices as well.
Steps to Transfer Photos From iCloud To Google Photos On iOS
If you are planning to shift photos from iCloud to Google Photos on an iPhone, you need to install the Google Photos app and sign in. Similar to iCloud, Google Photos backs up all the photos and videos on your device automatically when you capture a new photo or video.
Once iCloud sync is enabled, you should be able to access the photos on your Apple device. This provides other apps, like Google Photos, access to your iCloud photo library. Thereafter, you can sync your iCloud photos with Google Photos, thereby creating space in your iCloud storage.
- Begin by ensuring that iCloud photo syncing is enabled with the ‘Download & Keep Originals’ option turned on. Open your device settings menu, tap your name at the top, then go to iCloud > Photos. In the Photos menu, ensure that the iCloud Photos slider is enabled. If not, tap it to enable.
- If your iCloud photos are in sync with your device, open Google Photos, tap the menu icon in the top-left corner, then hit Settings.
- In the Settings menu, tap Backup & Sync.
- Enable the Backup & Sync option by tapping the slider next to it.
- Once enabled, tap the ‘Upload size’ option. If not preset, select ‘High quality (free unlimited storage)’, which will compress your photos for unlimited storage.
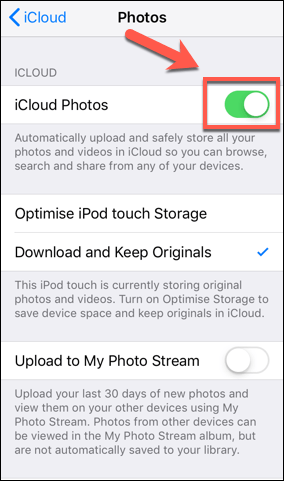
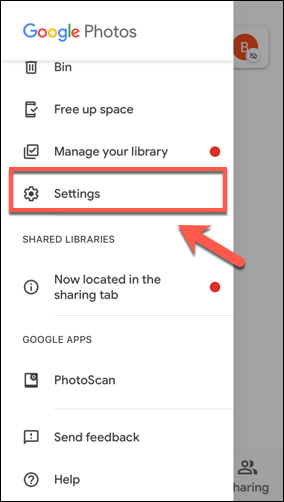
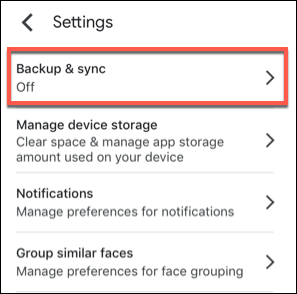
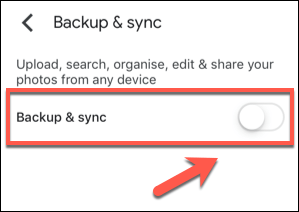
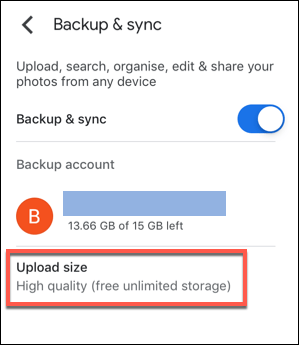
With the Backup & Sync option switched on, backing up your photo library on Google Photos begins. Once done, you can turn off iCloud photo syncing in your settings, ensuring that your photos remain synced only with Google Photos, instead of being duplicated on iCloud.
Transferring iCloud Photos to Google Photos on a Mac
To transfer your iCloud photos on a Mac, you’ll need the Google Backup and Sync app for macOS. Following a process similar to the one for iOS, you can directly sync your iCloud photos with Google Photos.
- Ensure that you have the Google Backup and Sync app installed on your macOS. Sign in with your Google account post-installation.
- After signing in, you will be prompted to choose the folders you wish to sync. Your Photos Library (under the Pictures folder), which is your iCloud photo collection, is set to sync by default.
- Under the Photo and video upload size section, choose High-quality for unlimited but compressed photo storage, or Original quality to store your photos in their full resolution.
- In the Google Photos section, make sure the ‘Upload photos and videos to Google Photos’ box is checked. Once done, press Next.
- If you would like your Google Drive files to sync with your Mac, confirm this in the final stage by checking the ‘Sync My Drive to this computer’ box, then press Start.
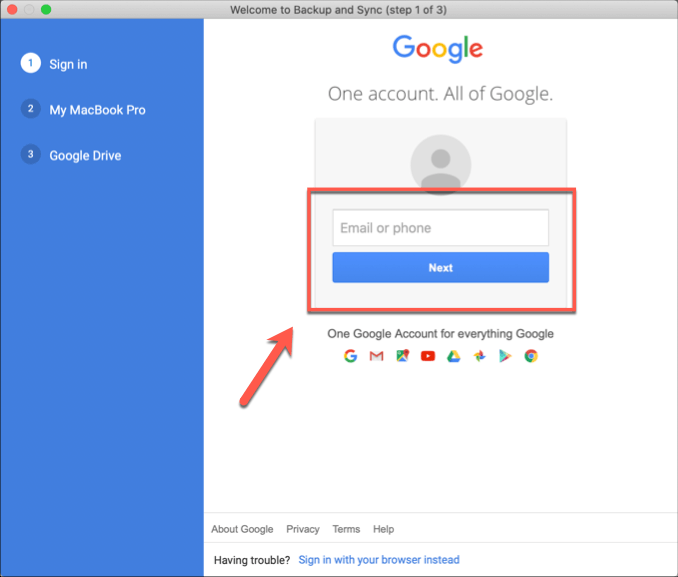
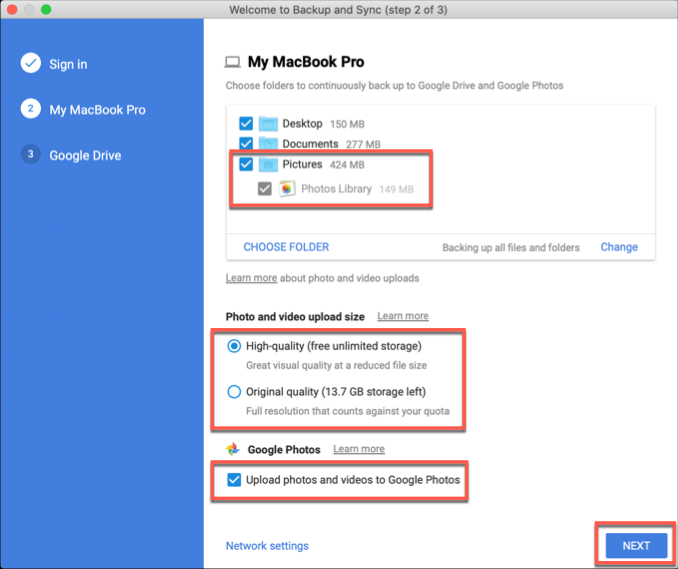
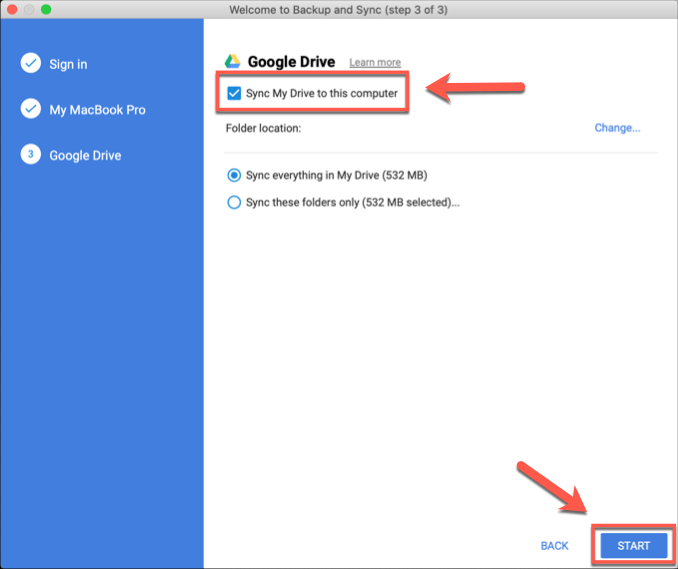
Google Backup and Sync begins the process of syncing your iCloud photos to Google Photos. Once completed, you can access your iCloud photo collection on Google Photos’ website or its iOS and Android apps.
Following this, you can disable iCloud photo syncing from the System Preferences > Apple ID > iCloud menu. However, ensure that the Google Backup and Sync app has completely backed up your photo collection to avoid any discrepancies.
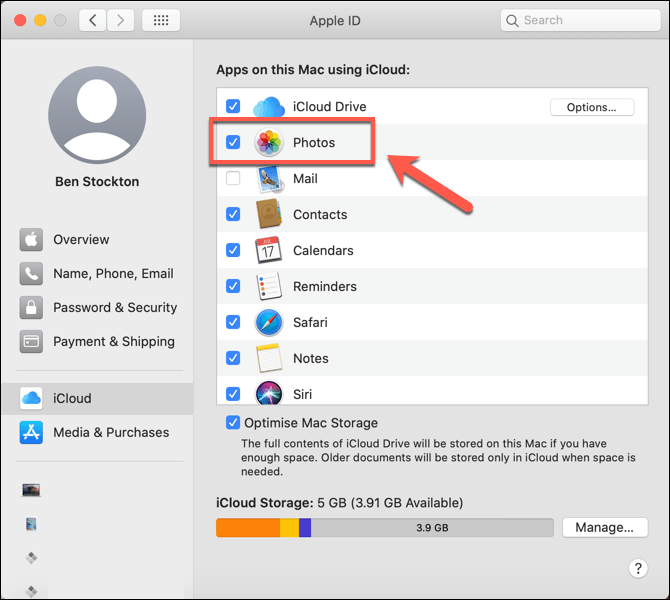
Alternatives for Photo Storage
Moving photos and other media from iCloud to Google Photos is a cost-effective way to store your media files without paying for unlimited storage. The limitation, however, is the aspect of compression- if you wish to avoid reduction in the quality of your photos, you might need to explore other cloud storage options.
Naturally, for users of Mac and iOS, sticking with iCloud proves to be the most suitable service. iCloud allows Windows users to upload files, granting them access to iCloud storage. Additionally, Android device users can also access iCloud, ensuring complete iCloud coverage across all mobile devices.