Table of Contents
The potential of your Mac laptop extends beyond its compact design. One truly innovative feature it possesses is its ability to project its display onto a PC monitor. This unique application brings you a more immersive experience, whether it’s for work or entertainment purposes.
Screen casting, or mirroring, lets you transmit content from one device and display it on another. This feature is popular across various smart entertainment devices, but not all content platforms natively support it. With certain techniques and tools, you can overcome this limitation and mirror your Mac laptop’s display onto a larger PC monitor seamlessly.

Broadcasting your favorite shows from Netflix, Hulu, or Prime, presenting your professional work on a larger scale, or simply enhancing your day-to-day user interface – leveraging your Mac’s screen mirroring capabilities caters to an array of needs.
Tethered Screen Casting from Mac Laptop to PC Monitor: Via Cable
The traditional technique to cast your Mac’s screen onto a PC monitor remains viable: connecting the devices via a cable. If your Mac laptop is equipped with a Lightning to VGA adapter, you can utilize this simple yet effective way to embrace a larger display. The below steps can guide your path.
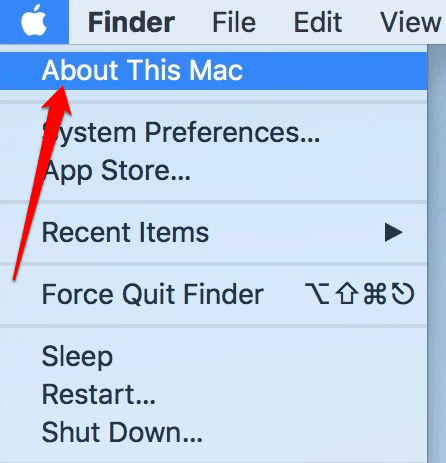
Wireless Screen Casting from Mac Laptop to PC Monitor: Using AirPlay and Software
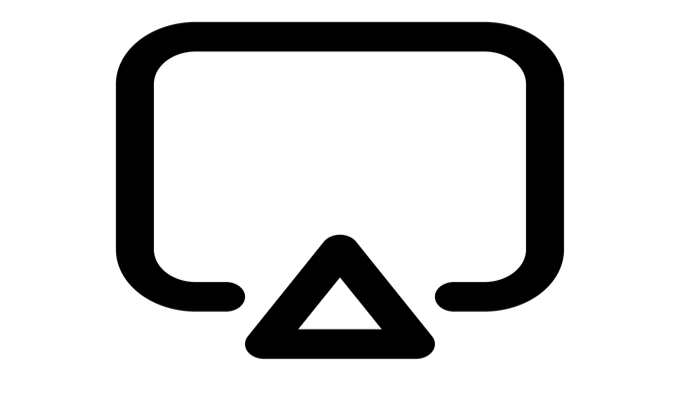
On a wireless front, it is possible to mirror your Mac laptop to a PC monitor utilizing Apple’s AirPlay, provided you have AirPlay-compatible devices connected to the identical WiFi network. Further, additional software is crucial for this method.
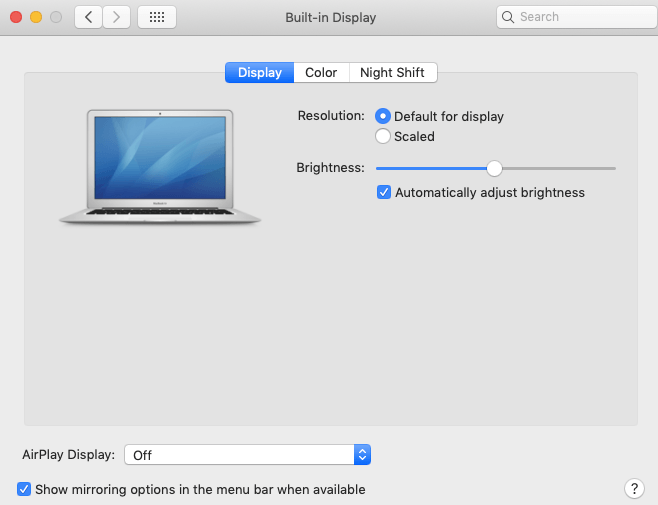
The software you may elect to incorporate AirPlay into your PC monitor includes AirParrot, which unofficially offers an alternate way of implementing the AirPlay protocol. This method allows you to mirror separate applications to your Apple TV as you simultaneously use your Mac laptop’s screen for other purposes.
Screen Casting from Mac Laptop to PC Monitor: Using Chromecast
Google Chromecast, a stand-alone dongle, provides another avenue to cast your desired audio or video from your Mac laptop to your PC monitor wirelessly.

Unveiling the Simplicity of Mirroring Your Mac’s Display
We aim to provide easy-to-follow steps to help you utilize your Mac laptop’s ability to mirror to a PC monitor. If you have found other noteworthy methods or have any queries regarding the steps mentioned above, feel free to share them in the comment section below.
FAQs
Q1: Is there a resource difference between using a wired or wireless connection to mirror my Mac laptop to a PC monitor?
A: Both methods offer unique advantages depending on the situation. Wired connections often provide a stable and reliable connection but might require additional adapters or cables. In contrast, wireless connections offer freedom and flexibility but can be affected by Wi-Fi network speed and stability.
Q2: Can I use other casting services other than AirPlay to mirror my Mac laptop?
A: Yes, third-party applications like AirParrot and X-Mirage can mimic the AirPlay protocol, allowing you to mirror your Mac laptop’s screen to a PC monitor. Other tools like Gooogle’s Chromecast also offer casting capabilities.
Q3: What if my Mac laptop doesn’t have a HDMI port?
A: If your Mac laptop does not have an HDMI port, you can use a USB-C or Thunderbolt 3 adapter to connect your Mac laptop to your PC monitor.
Q4: Can I still use my Mac laptop while it’s casting onto a PC monitor?
A: Absolutely! You can continue to interact with your Mac laptop even while it’s casting onto a monitor. Any changes you make on your Mac laptop will be reflected on the PC monitor in real time.
Q5: How many monitors can I connect to my Mac laptop?
A: The number of external monitors you can connect to your Mac laptop depends on the particular specifications of your device. Check the Video Support section in "About This Mac" to find out how many displays your specific model supports.