Table of Contents
To mirror your Android device to a Vizio TV, you’ll need to make sure that both the TV and the device are connected to the same WiFi network. Once they’re connected, follow these steps:
1. On your Android device, open the Settings app and locate Display settings.
2. Tap on Cast or Screen Mirroring (the name may vary depending on your device).
3. Your TV should appear in the list of available devices – select it and wait for your phone’s display to appear on the TV screen.
4. If prompted, accept any permissions requests from either device before continuing with mirroring.
5. To disconnect from mirroring mode, return to Display settings on your Android device and tap Disconnect or Stop Mirroring (the name may vary depending on your device).
If you experience any issues while trying to mirror an Android device to a Vizio TV, try restarting both devices before attempting again.
Bonus: How to Mirror Android Screen to Windows PC or Laptop
MirrorTo is a versatile and user-friendly screen mirroring software that allows you to effortlessly mirror your Android or iOS device’s screen to your computer. Developed by iMyFone, this powerful tool provides a seamless and reliable way to display your smartphone or tablet screen on a larger desktop or laptop monitor. Whether you want to showcase the mobile apps, play mobile games on a bigger screen, make presentations, or perform any other task that requires a larger display, MirrorTo has you covered.
With its intuitive interface and easy setup process, MirrorTo enables you to connect your Android or iOS device to your computer wirelessly over the same Wi-Fi network. You can also use a USB cable for a stable connection, making it suitable for various scenarios.
Step 1: Download the desktop version of MirrorTo from here.
Step 2: Make sure both your Android device and PC are connected to the same Wi-Fi network.
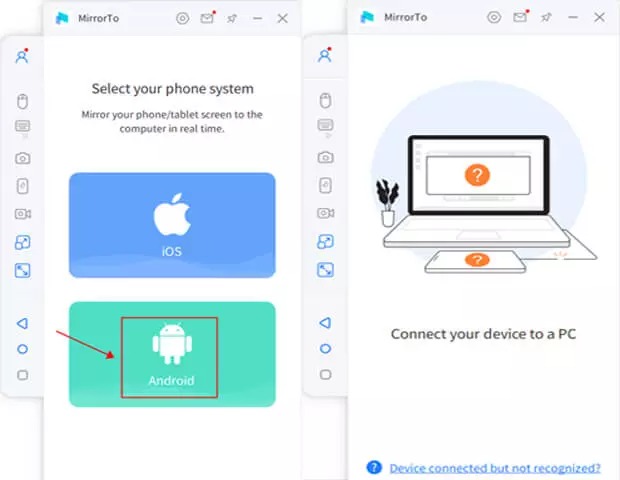
Step 3: If you prefer to connect via USB instead of Wi-Fi, you need to enable USB debugging on your Android device. Go to "Settings" > "Developer options" (if not visible, go to "About phone" and tap on "Build number" multiple times until it’s enabled) > "USB debugging," and enable it.
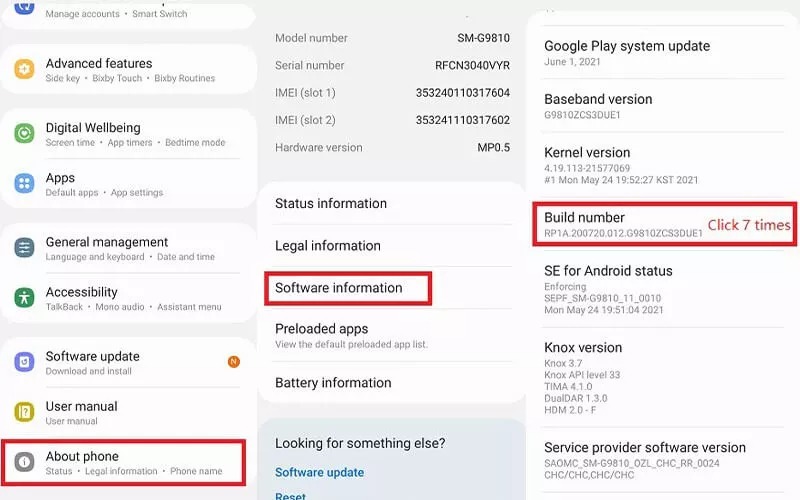
Step 4: Once the connection is established, your Android screen will be mirrored on your PC. You can now interact with your Android device from your PC.
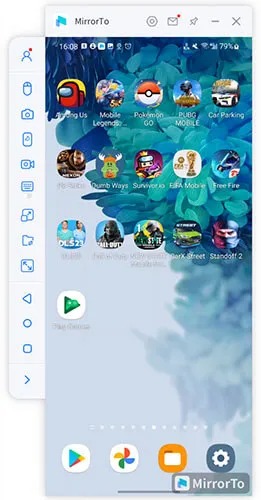
With MirrorTo, you can control your Android device using your PC’s keyboard and mouse. Click the "Keyboard" icon in the PC software to enable keyboard input, and use your mouse to navigate and interact with your Android screen.
That’s it! You should now be able to mirror your Android screen to your PC using MirrorTo. This allows you to easily display and manage your Android device’s screen on a larger screen, making it useful for presentations, demonstrations, and other purposes.
Can you mirror your phone to a Vizio Smart TV?
How do I mirror my Android to my TV?
To mirror your Android to your TV, you’ll need a device that supports screen mirroring, such as a Chromecast, Roku Streaming Stick+, or an Apple TV. Here are the steps to follow:
1. Connect the streaming device to your TV’s HDMI port and power source.
2. On your Android device, go to Settings and look for Screen Mirroring or Cast option (the exact name will vary depending on the model).
3. Select the appropriate streaming device from the list of available devices displayed on your phone.
4. Once connected, whatever is seen on your Android phone will be mirrored onto your TV screen in real-time.
If you’re having trouble connecting or seeing content on your TV, make sure that both devices are connected to the same Wi-Fi network and try restarting them both before trying again.
How do I turn on Cast on my Vizio TV?
To turn on Cast on your Vizio TV, you will need to have a Chromecast device connected to the same network as your TV. Once that is set up, you can follow these steps:
1. On your remote control, press the “Input” button and select “HDMI” from the list of inputs.
2. Launch an app or video on your phone or tablet that supports casting (YouTube, Netflix etc.).
3. Tap the "Cast" icon and select your Vizio TV from the list of available devices.
4. The video or audio should now be playing on your TV via Chromecast!
If you are having any difficulty setting up Cast on your Vizio TV, contact Vizio support for additional assistance.
Why can’t I Cast on my Vizio TV?
It sounds like you’re having difficulty casting content to your Vizio TV. To begin troubleshooting, can you confirm whether or not the content you are trying to cast is supported by your TV model? Some content may only be available on certain models. Additionally, make sure that both devices (the device you’re casting from and the TV) are connected to the same Wi-Fi network. If they are, try restarting each device and attempting to cast again. If these steps do not help, check if there are any firmware updates available for your model of Vizio TV. You can usually find this information in the menu settings on your TV or online at Vizio’s website. I hope these steps help!
Does Vizio have wireless mirroring?
Yes, Vizio TVs offer wireless mirroring. To use this feature, you’ll need to have an Android device running OS 4.2 or later and a compatible Vizio TV.
First, make sure that your Android device is connected to the same Wi-Fi network as your TV. Then open the Settings menu on your device and tap “Display” followed by “Wireless Display” (or something similar). Your TV should appear in the list of available devices – select it to begin mirroring content from your phone or tablet onto the larger screen.
How can I mirror my phone to my Vizio TV without Wi fi?
In order to mirror your phone to your Vizio TV without Wi-Fi, you will need an MHL (Mobile High-Definition Link) cable. This cable connects your phone directly to the HDMI port on the back of your TV.
Here are the steps:
1. Make sure that both your phone and TV are powered off and disconnected from any other power sources.
2. Connect one end of the MHL cable into the HDMI port on your TV, then plug in the other end into your phone’s charging port or USB port.
3. Turn on both devices and change the input source on your TV to match that of the MHL cable connection if needed (HDMI).
4. On your device, open up Settings > Display & Brightness > Mirroring/Cast Screen > Enable Wireless Display/Mirroring/Cast Screen/Screen Casting (depending on what device you have).
5. The list of available devices should appear; select Vizio TV or whatever name it appears as when connecting through Miracast or Cast Screen options then follow any additional instructions that appear after selecting it for successful connection and mirroring between devices!
How do I mirror my Android to my TV without chromecast?
Mirroring your Android device to your TV without Chromecast is possible, but it will require a few extra steps.
First, you’ll need an HDMI cable or MHL adapter (if supported by your phone) and a compatible TV with an HDMI port. Then, connect the HDMI cable or MHL adapter to both the Android device and the TV. On most phones, this will initiate a prompt to allow screen mirroring on the TV. If not, open Settings on your Android device and look for Display or Network settings. You should see an option for mirroring or casting that you can use to select the compatible display (your connected TV). Once selected, your Android device should now be mirrored on the TV’s display.
If you don’t have access to an HDMI cable or MHL adapter, there are also apps available that allow you to do wireless screen mirroring from your Android device (such as ApowerMirror).
Why won’t my Android phone mirror to my TV?
There could be several reasons why your Android phone won’t mirror to your TV. First, make sure that both your TV and phone are connected to the same Wi-Fi network. Then, check if your TV supports Miracast or Google Cast technology. If it does, then you may need to update the firmware of both devices in order for them to communicate with each other. Once you’ve done that, open the settings menu on your phone and look for a ‘screen mirroring’ option. If you can’t find it there, check under ‘network settings’, ‘connections’, or ‘display’. Finally, select the name of your TV from the list of available devices and follow any additional instructions provided by the manufacturer.
