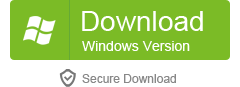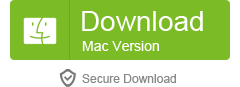Table of Contents
Installing Windows 10 on a PC from your phone is not possible, as Windows 10 must be installed directly onto the computer. To install Windows 10 on your PC, you will need to purchase a copy of Windows 10 (either physically or electronically) and follow the instructions provided with it.
The general steps for installing an operating system are as follows:
1. Ensure that your computer meets the minimum system requirements for Windows 10.
2. Back up any data you would like to save from your current operating system before beginning installation.
3. Create installation media by downloading the ISO file from Microsoft or using a USB drive or DVD with an installation file provided with your purchased copy of Windows 10. Here I recommend using WonderISO tool create a Windows 10 bootable installer.
4. After download and install it on your Windows or Mac computer, then click BURN button to continue..
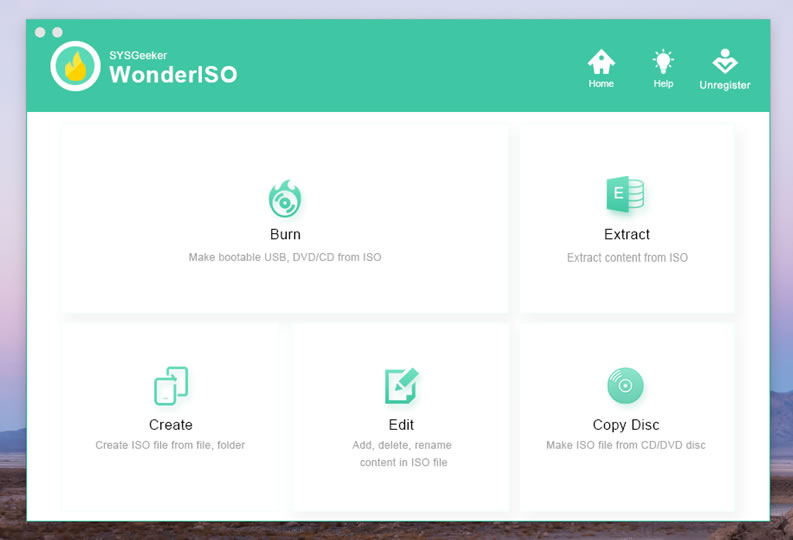
5. Import your ISO file to program and select your USB drive in the drop-down list.
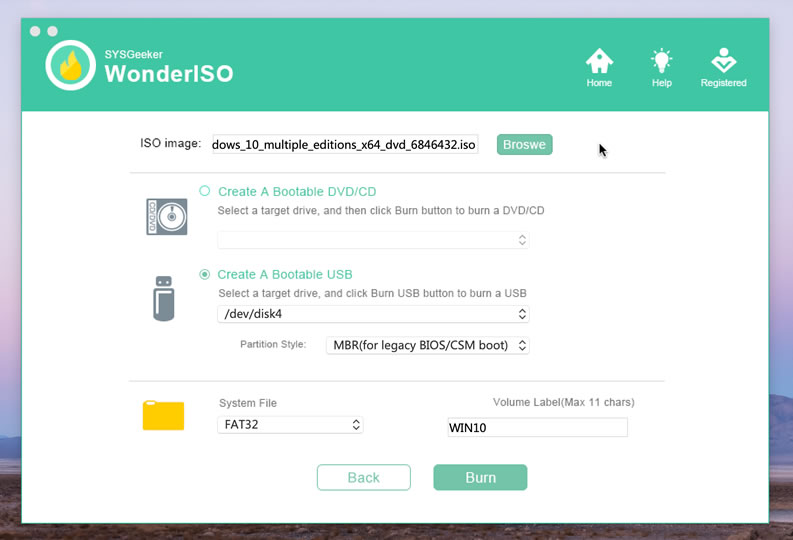
6. Then click "BURN" button, it starts writing ISO files to USB, and automatically splits ISO files larger than 4GB, it may take 5 minutes to complete the task.
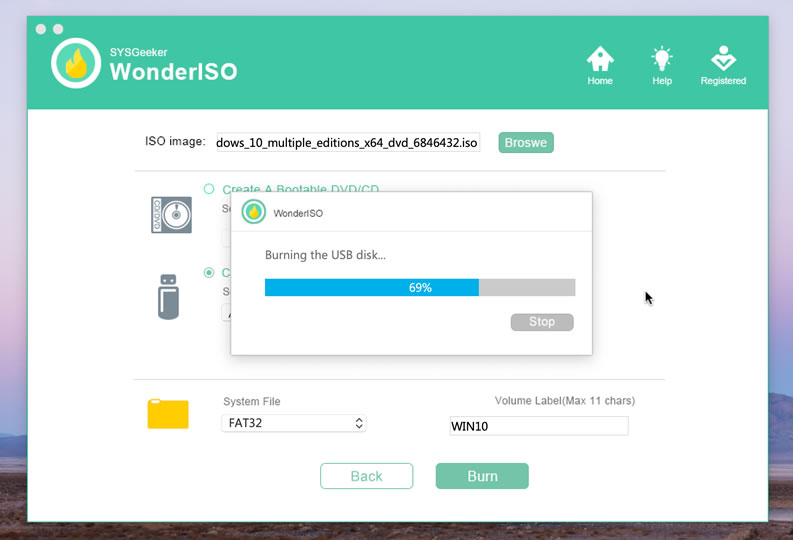
7. Connect this installation media to your PC and boot into it in order to begin the installation process.
8. Follow all on-screen instructions during setup until you have successfully completed the install process, at which point you can begin using Windows 10 on your PC!
Can I use phone as bootable USB?
How to make Windows 10 bootable USB from Android?
Creating a bootable USB drive from an Android device is possible, but requires some work and careful consideration. Here are the steps to do so:
1. Download and install an app such as ISO2USB or Rufus on your Android device. These apps will help you create a bootable USB drive.
2. Once the app is downloaded, insert a USB drive into your Android device’s USB port and launch the app you installed in step one.
3. Select the option to create a bootable Windows USB drive and select your desired version of Windows 10 (e.g., Home, Pro etc.).
4. The app will then ask for an ISO file of Windows 10 which can be obtained from Microsoft’s official website or other third-party sources online that provide these files for free or for purchase (ensure it is legitimate).
5. Select this file when prompted by the application and click ‘Create’ once all other settings have been configured according to your requirements/preferences (make sure to check all relevant options before proceeding).
6. Allow the application to finish creating your bootable Windows 10 USB drive – this may take some time depending on how large the ISO file is so be patient! When complete, eject your newly created bootable USB drive from your Android device and it should now be ready for use!
It is important to note that creating a bootable USB requires specialized software which may not work with all versions of Android devices so make sure it is compatible with yours before attempting this process! Additionally, ensure you always download any files related to this process from reliable sources as malicious code could cause damage or security risks if not done properly!
How to make a bootable USB with Android phone?
Creating a bootable USB with an Android phone requires the use of third-party software. Here are the steps you should take to ensure a successful bootable USB drive:
1. Download and install an app like UNetbootin or Rufus on your Android device.
2. Connect your USB drive to your Android device via an adapter (if needed).
3. Open the app, select your preferred Linux distribution, and then click "Create".
4. Select the USB drive as the destination for the bootable image file and click "OK".
5. Wait until the process is complete before unplugging or using your newly created bootable USB drive.
It is important to note that this process may vary depending on which Linux distribution you choose and which app you use, so make sure to read through accompanying documentation thoroughly before attempting this task.
How do I install Windows 10 directly from my PC?
To install Windows 10 directly from your PC, you will need to have a valid product key for the version of Windows 10 that you want to install. Once you have the product key, follow these steps:
1. Download the latest version of the Windows10 installation media from Microsoft’s website.
2. Double click on the downloaded file and follow the instructions to create bootable USB drive or ISO image file for installation media.
3. Insert the USB drive into your PC and reboot it.
4. When prompted, press any key to begin installing Windows 10 from your USB drive or ISO image file.
5. Follow all on-screen instructions during installation process until completion, then choose a username and password for your new account and any other optional settings you would like to set up in order to complete setup process successfully.
6. Once completed, you should now be able to use Windows 10 directly from your PC!
I hope this information is helpful in getting started with installing Windows 10 directly from your PC! If you have any questions or need additional help, please feel free to reach out for further assistance at any time!
Can I use my phone as a USB drive to install Windows?
Yes, you can use your phone as a USB drive to install Windows. To do this, you will need to make sure that your phone is connected to your computer via a USB cable. Once the connection is established, you can then open the File Explorer on your computer and locate the Windows installation file. Right-click the file and select “Send To” followed by “Removable Device” option. This should copy the Windows installation file into your device storage. You can then safely remove the device from your computer and insert it in another one where you can run setup from within My Computer or This PC (depending on which version of Windows is being used).
How to reinstall Windows 10 without USB or CD?
Reinstalling Windows 10 without using a USB or CD is possible. The first step is to access the Settings menu by pressing the Windows key + I on your keyboard. Once in settings, navigate to Update & Security > Recovery, then select Reset this PC. You will be given two options: Keep my files and Remove everything. Selecting either of these options will begin the reinstallation process for Windows 10.
Keep in mind that you may need a product key if you are reinstalling from scratch with no existing license or upgrade eligibility. If you have an eligible license, it should activate automatically after installation is complete and connected to the internet. It’s also important to back up any data prior to beginning this process as all data on your system drive will be erased during installation.
Can I boot my PC from my phone?
No, it is not possible to boot a PC from your phone. However, there are several other ways you can access data from your PC on your phone. One option is to use cloud storage such as Google Drive store and access files from both devices. Another option is to set up a remote desktop connection, which allows you to access your PC screen and applications remotely from another device such as a phone or tablet. For more detailed instructions on how to do this, please refer to the help articles provided by the specific software you are using for remote connection.
What app can create bootable USB?
You can create a bootable USB using the Rufus software application. It is a free and open source tool that is available for Windows, macOS, and Linux. To create a bootable USB with Rufus, you’ll need to have the following:
1. A USB flash drive (at least 8GB of storage space)
2. The ISO file of your desired operating system
3. Access to a computer with an internet connection
Once you’ve collected all the needed items listed above, follow these steps:
1. Download and install the latest version of Rufus on your computer from their website (https://rufus.ie/).
2. Connect your USB flash drive to your computer’s USB port and launch Rufus from its downloaded location on your machine.
3. Select the Device dropdown and choose your connected USB flash drive as the target device for creating a bootable disk image on it in Rufus’ window interface.
4. Select Create a bootable disk using option from near the bottom of the window interface, then choose ISO Image from the lower right corner of this popup window before clicking OK again at its base edge to proceed further in creating this bootable image onto it via selecting an ISO file below this step afterwards too – which will be done next through clicking Select button at last here now!
5. Then browse towards locating & selecting that desired ISO file you have ready beforehand upon finding it’s proper directory location in order to proceed accordingly by pressing Open followed by Start button located under File System section found near top-left corner part now at this stage finally – so that everything can begin generating properly! At end once process finishes successfully without errors message will appear saying "Ready" near status bar down bottom side indicating job well done thus far correctly!