Table of Contents
Google Drive’s Backup and Sync tool provides an efficient means of syncing your local content with your Google Drive account. However, like any technology, it can occasionally experience issues that disrupt the syncing process between your Mac and Google Drive account. This interruption can invariably lead to the inability to sync any files and potential loss of data.
Nevertheless, there are several practical steps that you can take when your Google Drive ceases to sync on your Mac. These steps encompass different dimensions such as disrupting and reinstating the syncing process or disabling the proxy server among other things.
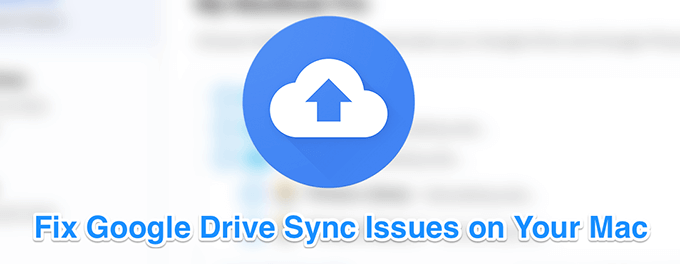
Pending & Reactivating the Sync
In situations where your files halt from syncing with the Backup and Sync tool, the primary course of action should be pausing and relaunching the syncing process. This effort effectively rejuvenates your sync connection while also remedying the issues obstructing the syncing of your files.
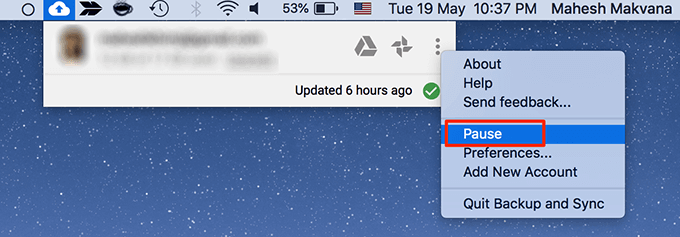
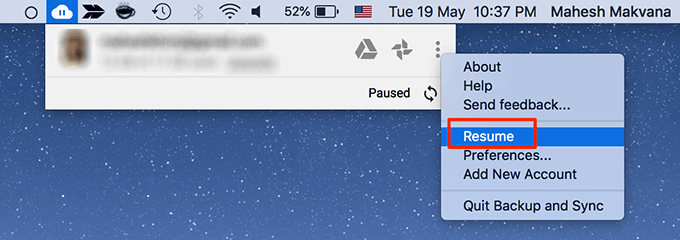
Closure & Relaunch of the App
The Backup and Sync is not exempted from mild mishaps that can be efficiently resolved by merely closing and reopening it. This is a straightforward solution that has proven effective in numerous situations.
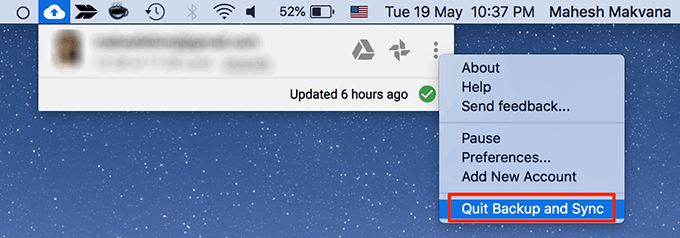
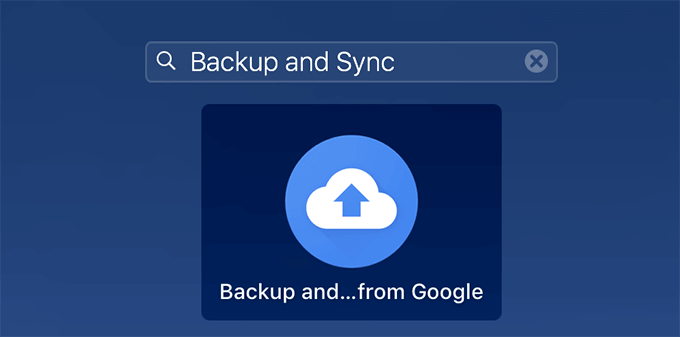
Sign Out & Re-enter the App
If, once you reopen the app, Google Drive is still failing to sync on your Mac, consider signing out and reentering the app on your device. This should offer it a fresh avenue to sync your content.
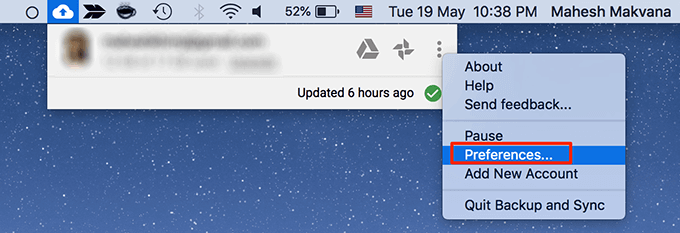
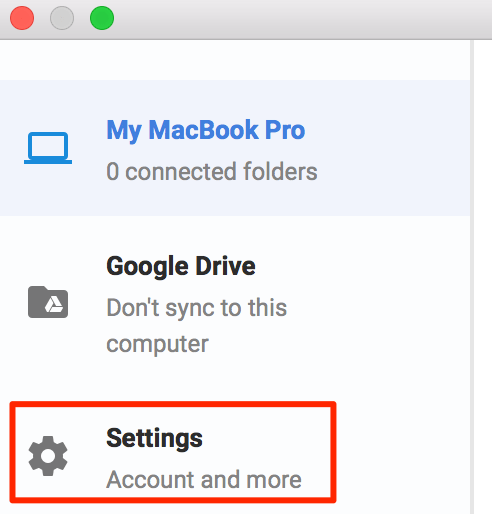
Deactivating the Firewall in your Mac
The firewall settings on your Mac determine the nature of connection requests that it can give and obtain. Given that Google Drive uses your network connection to transfer files, you ought to ascertain that your firewall is not obstructing it.
Hence, keeping the firewall deactivated while syncing the files should help address most connection issues.
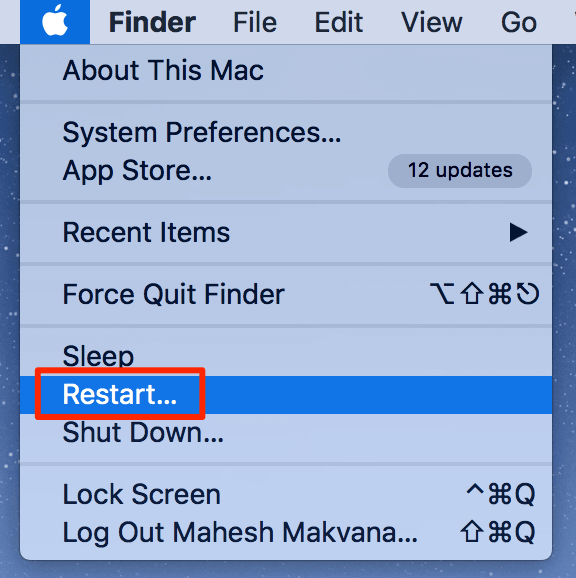
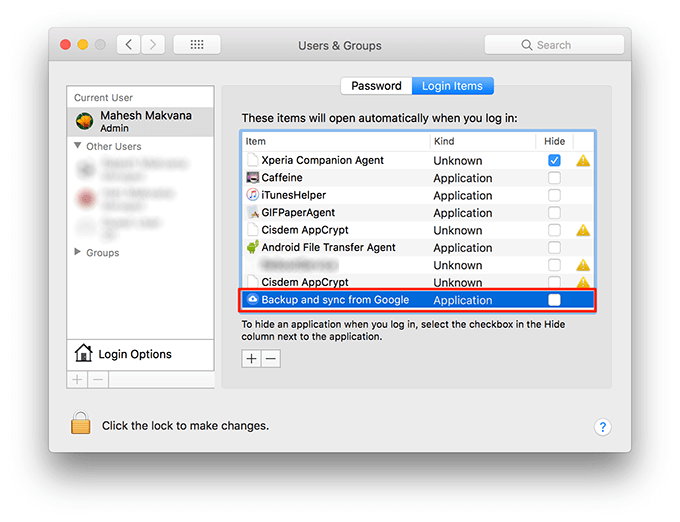
Application of the Built-in Script in “Backup and Sync“
The Backup and Sync application is deployed with an in-built script which can solve a multitude of problems with the application in your Mac. Access to this script can be obtained by displaying the application package’s content.
Turn Off the Proxy Connection
At times, proxy connections might interfere with your sync process. Hence, maintaining your proxies deactivated whilst you sync your files with your Google Drive account via the Backup and Sync application is advisable.
Reinstallation of the “Backup and Sync” App
A final resort in scenarios when Google Drive stubbornly remains unresponsive to your syncing attempts with your Mac, is to reinstall Backup and Sync on your device. This should inevitably clear your old configuration while creating new settings and account files for you.
Conclusion
When it comes to syncing files with a cloud storage provider, different folks will naturally have varying preferences and experiences. Whether it’s Google Drive, iCloud, or something else, whichever works best for you is ultimately all that matters. We’d be thrilled to hear about your experiences in the comments below.