Table of Contents
Apple strongly advises users to activate a lock screen passcode on their iPhones for security reasons. This protective measure safeguards the invaluable data and information stored on the device. It prevents this sensitive data from getting into unauthorized hands. Should the device be lost or stolen, users can remotely reset the iPhone, thus mitigating the risk of a data privacy violation.
Typically, only the person who knows the correct 4-/ 6-digit number can unlock the screen. However, issues arise when you forget the iPhone passcode, resulting in a frustrating iPhone unavailability screen. Regrettably, Apple does not offer a way to confirm your identity and circumvent the passcode. The only alternative is to completely wipe the locked iPhone and revert it to factory settings, thus enabling a clean slate.
On a brighter note, post iPhone factory reset, you can adhere to the given instructions to restore data from a recent backup. It is thus crucial to have backed up your data in advance.
The Challenge You Will Meet
As far as we know, it is totally possible to factory reset an iPhone without passcode. However, the primary challenge is the fact that you’ll lose all data on your device. This is because a factory reset will erase all the data and settings, including the passcode you’ve forgotten. Here are the main challenges:
Backup: If you don’t have a recent backup of your iPhone data, either on iTunes or iCloud, you will not be able to recover your data after the reset.
Apple ID Requirement: For resetting via iCloud, you need to remember your Apple ID and password. If "Find My iPhone" was enabled on the device, it can’t be restored without entering the Apple ID and password previously associated with it.
Time Consuming: The process can be time-consuming, especially if you need to back up your data first or if your iPhone software needs to be updated or downloaded.
Device Accessibility: For resetting via iTunes or Recovery Mode, you’ll need access to a computer.
Given these challenges, it’s always recommended to have a regular backup of your data and to ensure that you remember your Apple ID and password.
Method 1: Using Third-Party Software to Reset iPhone Without Password
For those seeking the fastest approach to resetting an iPhone without a password, EaseUS MobiUnlock becomes a viable option. This software is capable of unlocking your iPhone, iPad, or iPod when you’ve forgotten the passcode and need to remove the device’s password. However, it’s important to note that using this tool will erase all data from your iPhone, effectively resetting it. To avoid losing your data, ensure you back up your iPhone in advance. Once that’s done, you can follow the steps outlined below to reset your iPhone without a password:
Step 1. Run EaseUS MobiUnlock, connect your iPad to the computer, and then select "Unlock Screen Passcode."
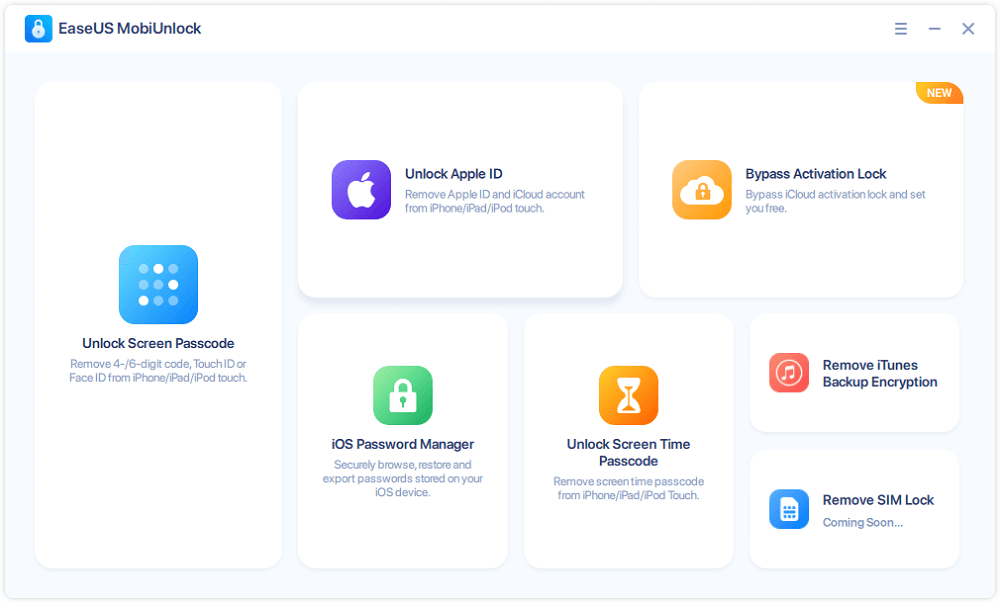
Step 2. Then, you will come to the Start page, just click "Start" to proceed.

Step 3. Verify the model of your device and select "Next" to download the most recent firmware for your device. If you’ve already downloaded the firmware, simply choose the package.
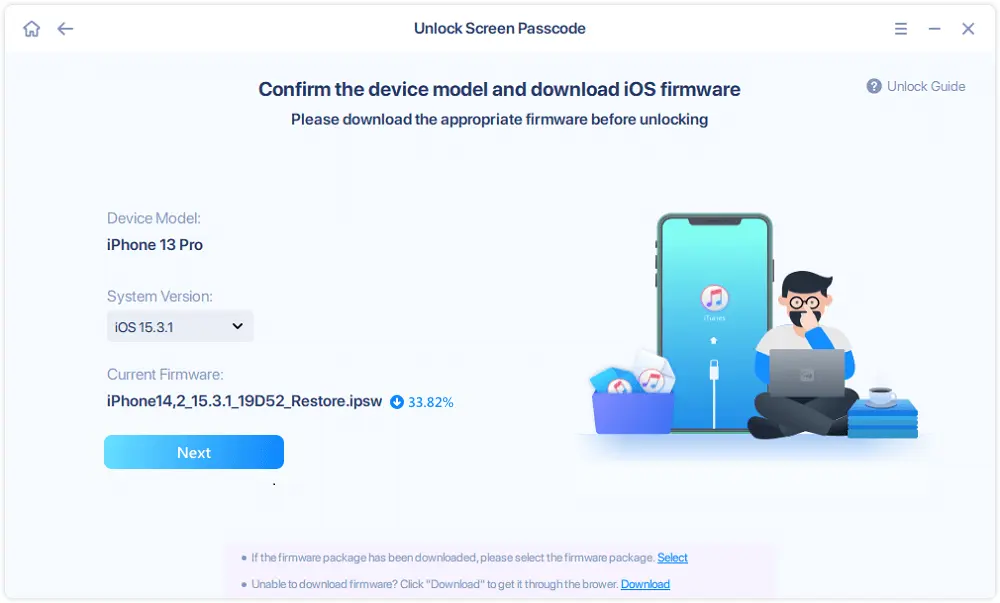
Step 4. After you download or select the firmware, click "Unlock" and enter the required information in the new window. Afterward, simply click "Unlock" to start unlocking your iPad, iPhone, or iPod touch.
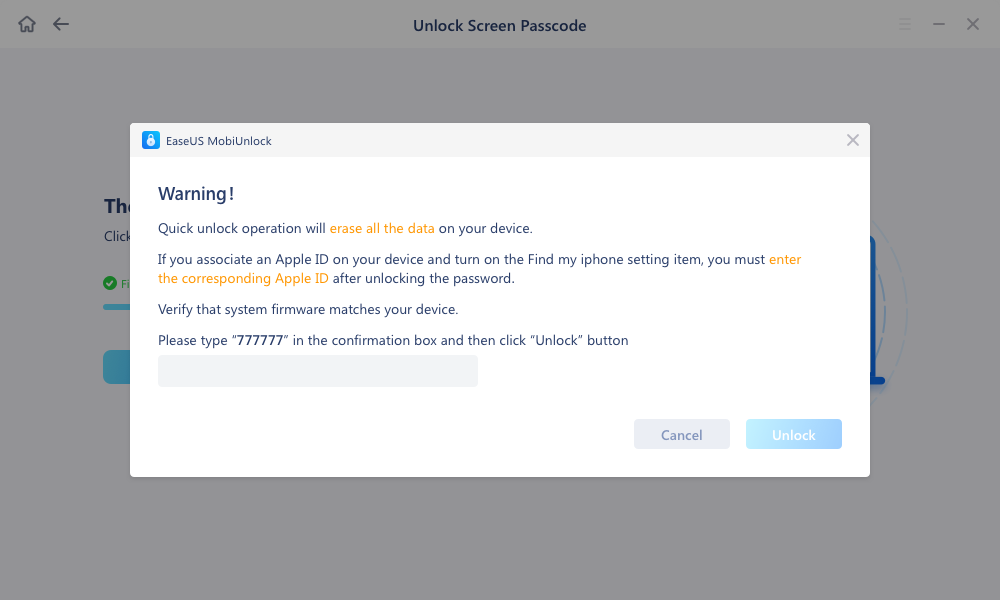
Step 5. Wait for the tool to reset your device without a passcode.
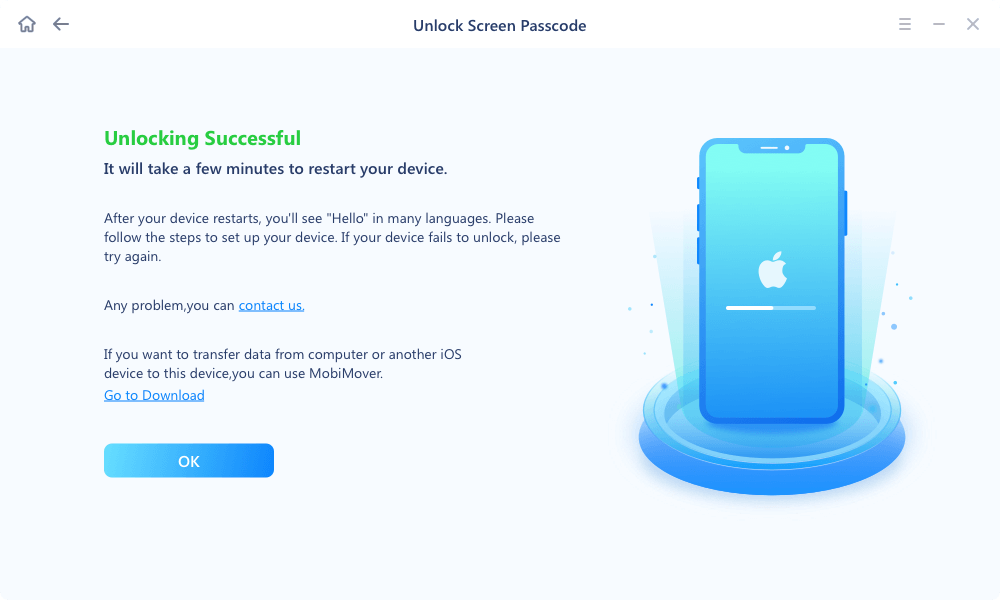
Method 2: How to Factory Reset iPhone without Password via Recovery Mode
If you have iTunes installed on your computer, you can put your locked iPhone into recovery mode and reset the iPhone without a password. Here are the steps to factory reset a locked iPhone without a password:
Step 1. Open iTunes and put your iPhone into recovery mode.
For iPhone 8 and later: Quickly press and release the Volume Up button, then the Volume Down button. Next, press and hold the Side button until the recovery-mode screen appears.
For iPhone 7: Simultaneously press and hold the Side and Volume Down buttons. Keep holding them until the recovery-mode screen shows up.
For iPhone 6S and earlier: Hold down both the Home and the Top (or Side) buttons at the same time. Continue holding them until the recovery-mode screen is visible.
Step 2. Connect your locked iPhone to your computer using a USB cable.
Step 3. Select Restore when you see the Restore or Update screen. Downloading the software for your iPhone will take more than 15 minutes. If your device gets stuck in recovery mode, you will need to repeat the above steps.
Method 3: Using iTunes to Factory Reset iPhone Without a Password
Despite the official discontinuation of iTunes, it remains usable. One of its versatile features is the ability to reset an iPhone without a password, provided the device is placed in recovery mode. This mode facilitates the restoration of an iOS operating system. By resetting your iPhone with iTunes, iTunes downloads and reinstalls the latest iOS on your iPhone and subsequently resets the device.
To reset an iPhone without a password via iTunes, proceed as follows:
Step 1. Download and install the most recent version of iTunes on your computer.
Step 2. Place your iPhone in recovery mode.
For iPhone 8/8 Plus and subsequent models: Press and hold the power button and one of the volume buttons simultaneously until the power-off slider pops up. Slide to power off the iPhone. While holding the power button, connect your iPhone to the computer. Maintain the hold on the button until the iPhone enters recovery mode.
For iPhone 7/7 Plus: Press and hold the power button until the power-off slider appears. Slide to power off the iPhone. While holding the Volume Down button, connect your iPhone to the computer. Continue holding the button until the iPhone enters recovery mode.
Step 3. Restore your iPhone.
Upon iPhone entering recovery mode, iTunes will display a popup window stating, "There is a problem with the iPhone ‘iPhone name’ that requires it to be updated or restored." Select "Restore" to reset your iPhone without a password.
Step 4. Set up your iPhone.
Be patient while the restoring process is completed. Afterward, proceed to your iPhone and follow the on-screen prompts to set up your iPhone or restore backup data.
Additional Tip: How to Reset iPhone Without Apple ID Password
You may also find yourself needing to reset your iPhone without an Apple ID password; this is also known as an iCloud password. If you’re signed into iCloud on your iPhone but have forgotten the Apple ID password, you can conveniently reset the iPhone without requiring the Apple ID password. Just follow these simple steps:
Step 1. Launch the "Settings" application on your iPhone.
Step 2. Navigate to "General" and then select "Reset".
Step 3. Opt for "Erase All Content and Settings."
Step 4. Key in your iPhone passcode (for the lock screen) and tap on "Erase iPhone."
Video Tutorial: How to Unlock iPhone with EaseUS MobiUnlock
Frequently Asked Questions about iPhone Factory Reset
Can I factory reset my iPhone without a passcode?
Yes, you can. Apple provides three methods for this: using iTunes, iCloud, or the iPhone’s recovery mode. These procedures will erase all data and settings, effectively removing the forgotten passcode.
Will I lose all my data when I perform a factory reset?
Yes, performing a factory reset will erase all content and settings on your iPhone. Therefore, it’s highly recommended to have a recent backup of your data, which can be restored after the reset.
What is the role of iTunes in resetting my iPhone?
If you’ve previously synced your iPhone with iTunes, you can use it to restore your phone. This process involves syncing the device, clicking ‘Restore iPhone’, and finally restoring from the most recent backup on the Set-Up screen.
How can iCloud help if I’ve forgotten my passcode?
If ‘Find My iPhone’ is enabled on your device, you can use iCloud to erase your device, effectively resetting it. After the device is erased, you can then restore it from a recent backup.
What if I’ve never synced with iTunes or set up ‘Find My iPhone’?
In this case, you can use Recovery Mode. This process involves connecting your iPhone to a computer, opening iTunes (or Finder on Mac), and following the prompts to restore your device. Once again, this will erase all data, including the passcode.
In Summary
There are multiple methods available to reset an iPhone without a password. However, there are critical points to bear in mind:
Retaining your Apple ID and password is crucial to continue using your iPhone after the reset.
If you haven’t backed up your iPhone, any data wiped out during the reset will be permanently lost.
Moreover, it’s worth emphasizing the importance of remembering the lock screen password for your iPhone. As the saying goes, "the palest ink is better than the best memory." Therefore, noting down your passcode somewhere accessible could be handy. This can save you the trouble of having to reset or erase your iPhone, iPad, or iPod to remove the iPhone passcode.