Table of Contents
The host file on your Mac, just like on Windows-based computers, plays an essential role in controlling how your device connects with the various websites on the World Wide Web. It’s a significant aspect of your system, acting as a database of website references and their corresponding IP addresses, giving you diverse possibilities for its usage on your Mac device.
A couple of scenarios might prompt you to manipulate your Mac’s host file. An example is to regulate the websites accessed through your device by blocking some of them. Additionally, for web development enthusiasts, the Mac’s host file comes in handy when testing your website locally. You can task this file with redirecting your preferred domain name to your local storage’s network path on your device.
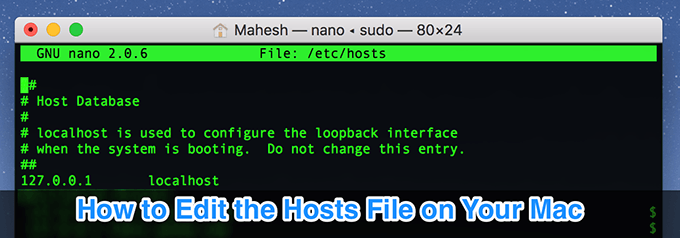
Locating the Hosts File on Your Mac
Edit operations on the hosts file can potentially harm your system, so Apple strategically positions this file in a secure location. This protective measure anticipates novices’ inadvertent modification leading to system-wide damages.
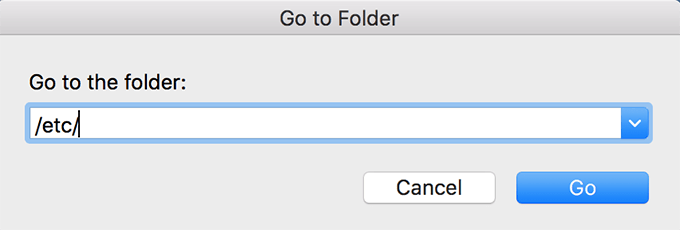
Fascinated users can easily find the hosts file at /etc/hosts/, accessible using the Terminal application on your Mac.
Modifying the Hosts File on Your Mac
Edit operations on the hosts file are pretty straightforward, thanks to Mac’s inherent text editor, known as the nano editor. You can conveniently launch this editor through the Terminal application and use it to open and modify the hosts file on your Mac. However, ensure you perform these operations with an administrator account for a successful execution.
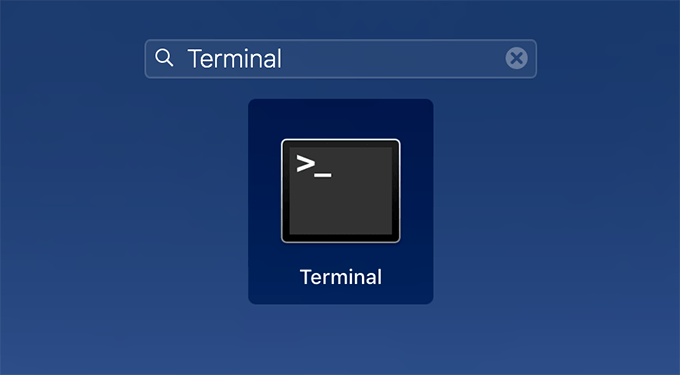

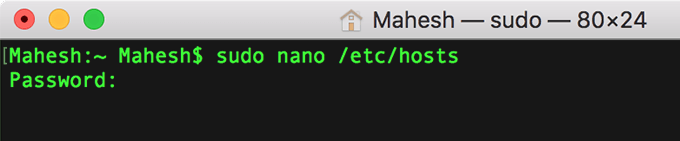
Deciphering the Mac Hosts File
The hosts file may appear complex, but it’s all about IP addresses and domain names. An example entry in the file is 127.0.0.1 localhost, where the IP address is your local host while the section with the domain is what refers to that IP address. Put together, these two parts redirect all your localhost queries to the IP address, 127.0.0.1.
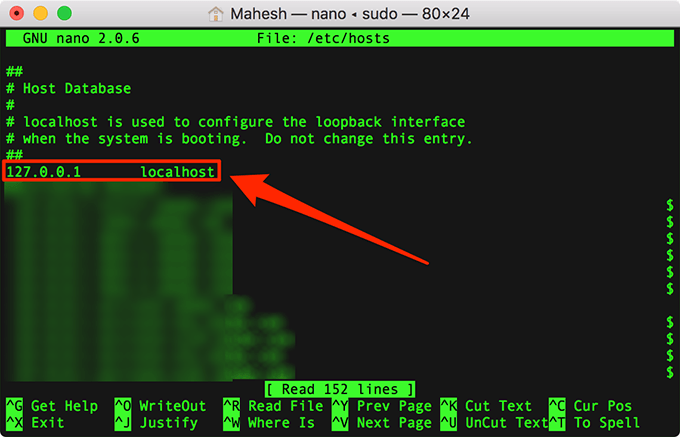
Redirects using the hosts file are effortless as you can assign an IP address to any domain name, opening up possibilities for restricting or managing your browsing activities effectively.
Manipulating Redirections with the Hosts File
You can misdirect a domain name to point to a completely different place. For instance, if you wish to cut back on your social media usage, you can instruct facebook.com to redirect your browser to Wikipedia. However, once the changes are made, don’t forget to clear the DNS cache (dscacheutil -flushcache) to begin implementing your new settings.

Using the IP address of the new site, you can create a new entry in the hosts file. You can easily find this IP address using a simple ping command in Terminal.

Website Blocking with Mac’s Hosts File
The hosts file additionally aids in blocking specific websites without needing any third-party apps. Just include an entry in the file, and Mac will decline all connection attempts to that website.
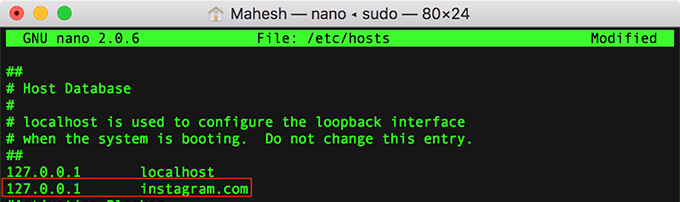
The end result of this operation is that attempts to access the blocked website redirect to the localhost, presenting an error page. The hosts file gives users much freedom to manage outgoing network requests, as well as grant and deny them as they please.
FAQs on Navigating the Mac hosts file
Q1: What is the hosts file on my Mac?
A: It is a system file that maps hostnames to IP addresses.
Q2: Why would I need to edit the hosts file on a Mac?
A: There can be several reasons for this – from blocking access to particular websites to testing websites locally on your machine.
Q3: How can I block websites by editing the hosts file on a Mac?
A: You can block websites by adding their domain names to the hosts file, followed by the IP address 127.0.0.1.
Q4: How can I set up redirections with the Mac hosts file?
A: To redirect from one website to another, you need to bind the source domain to the destination site’s IP address.
Q5: Is it risky to modify the hosts file on a Mac?
A: Improper alterations to the hosts file can disrupt your system or internet connections. Hence, it’s recommended to edit the file with caution or under expert guidance.