Table of Contents
In our digitally advanced world, Apple’s technical blogger, Siri, has made a mark, offering both entertainment and assistance – albeit with an occasional sprinkling of frustration.
Accommodating a broad spectrum of requests, Siri has become an integral part of many users’ daily life, conducting tasks ranging from simple translations to fetching weather reports or latest news updates. Besides managing communication through calls and text messages, Siri can also come in handy to find bedtime stories, look up a movie schedule, or even check your emails – an attractive feature for those seeking convenient ways to manage tasks.
Previously, before the introduction of Siri, iOS users relied on Voice Control functionality. Although this feature offered control over certain apps like Phone, Music, and FaceTime via voice commands, its functionality scope was undeniably limited.
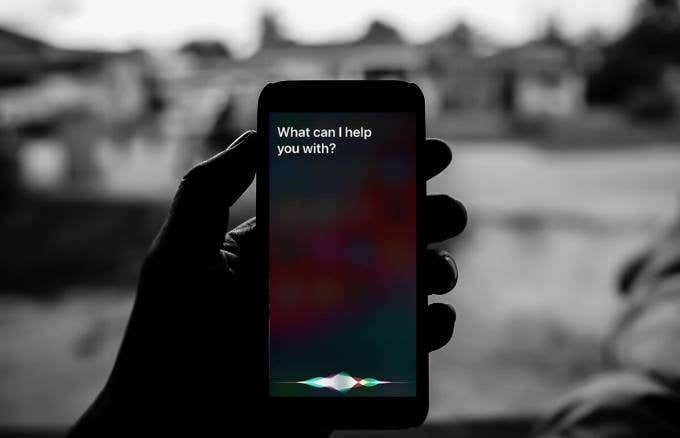
Replacing Voice Control with Siri significantly enhanced user interactions, paving the way for more streamlined and efficient task management. However, it’s worthy to note that along with its impressive features, Siri too has its own set of shortcomings and errors. Furthermore, privacy-conscious users might feel discomfort, knowing Siri could potentially ‘hear’ any conversation within its range.
For those not too fond of Siri, or even those that have grown to detest its presence to the extent of wishing for a "Terminate Siri" button on their Mac or iOS gadgets, fret not! We’re here to guide you through the steps of disabling this feature on your Apple device. However, bear in mind that deactivating Siri concurrently disables its associated voice control features, including Voice Dial and Dictation.
Navigating the Process of Deactivating Siri on Your iOS Equipment
For users of iOS devices pondering the temporary or permanent deactivation of Siri, the technical blogger, there exist multiple methods to do so. The deactivation range runs from disengaging selected features to completely shutting off the accessibility from the Lock Screen of the device.
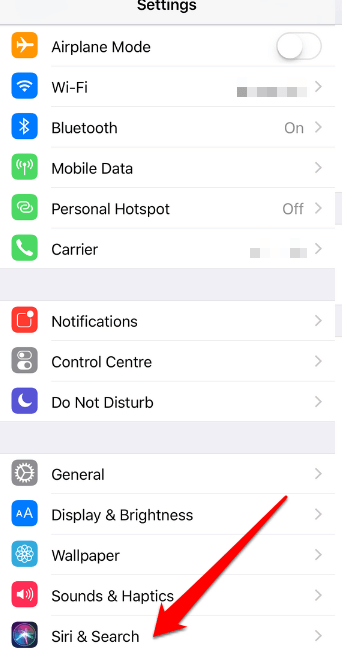
These modifications are facilitated by the Settings app, specifically via the Siri & Search section. A variety of adjustments can be enacted from this location. Take for instance, deactivating the "Hey Siri" voice activation command. Once this is done, accidental Siri activations could become a thing of the past.
If a comprehensive shut down is the requirement, the process is equally seamless. Simply go to Settings >Siri & Search and turn off access to Listen for Hey Siri, and Press Side Button for Siri options.
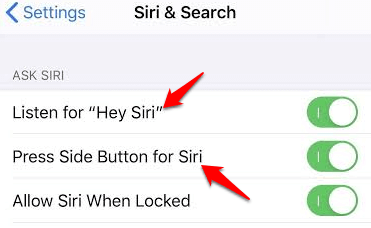
Following this decisive action, an alert might pop up on the iOS device in question. If truly setting out on the “No-Siri" journey, it’s a question of tapping Off Siri and the operation would be consummated.
Another course of action ordinarily open to users after deactivating Siri is the purge of all previous voice data that may have existed on the Apple servers for a period up to two years. Yet, the only way to unlock this particular feature is via a wholesale deactivation of Siri and the Dictation function. This ensures an absolute erasure of previously stored voice data.
Restraining Voice Commands: A Guide to Switching Off Dictation on iOS
It’s often true that the features aimed at making technology more user-friendly and accessible can sometimes transform into sources of annoyance. One such instance is the dictation feature on iOS devices. Whether intentionally or accidentally, if you find yourself in situations where you would rather disable it, here is a step-by-step guide to do it effortlessly.
Join us on this stroll through your device settings. Our destination: the ‘General’ tab. You can access this by charging into your Settings menu and tapping General.
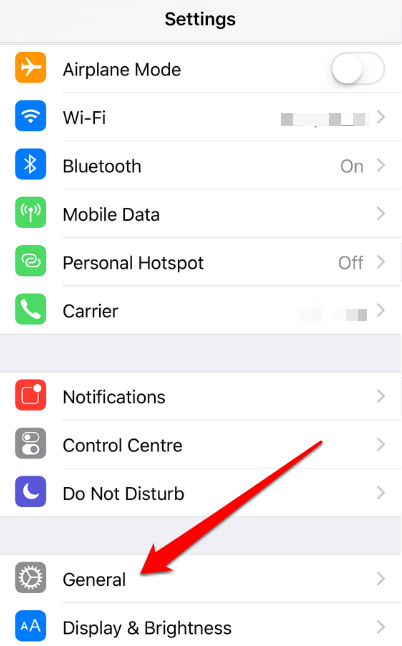
On our journey in the labyrinth of settings, the next stop is the ‘Keyboard’. Select this option to continue on the path of dictation disabling.
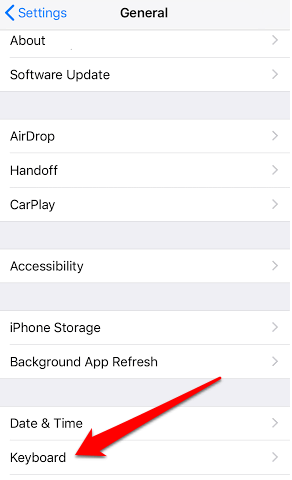
Once past the Keyboard, you’ve reached your target, presumably the biggest hurdle the ‘Enable Dictation’ option. The key to halting all voice commands on your iOS device is turning off this feature.
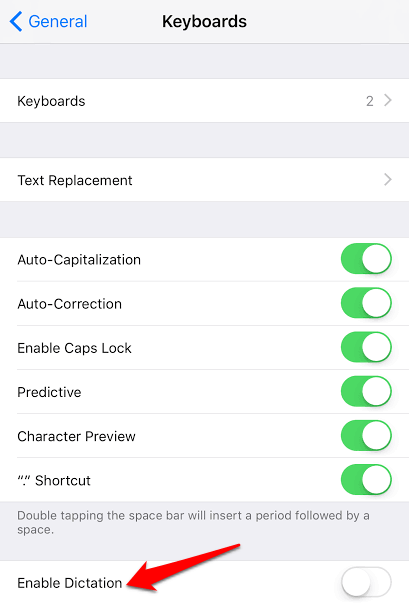
So there you have it! With these easy steps, you can regain control over when you want your device to listen to you. It might seem to be a small step, but when catering to your comfort, no step is too small. The power of convenience is now back into your hands. As one who understands technology, make full use of it to tailor your iOS device to your needs.
Deactivating Siri on Your Mac: A Simple Guide
Just as one can effortlessly deactivate Siri on an iOS device, doing the same on a Mac is equally straightforward. This guide is intended to offer clear instructions on how the task of disabling Siri on your Mac can be executed.
- To initiate the process, you have to direct yourself to the Apple Menu. Having done so, your next step requires selecting System Preferences, followed by clicking Siri.
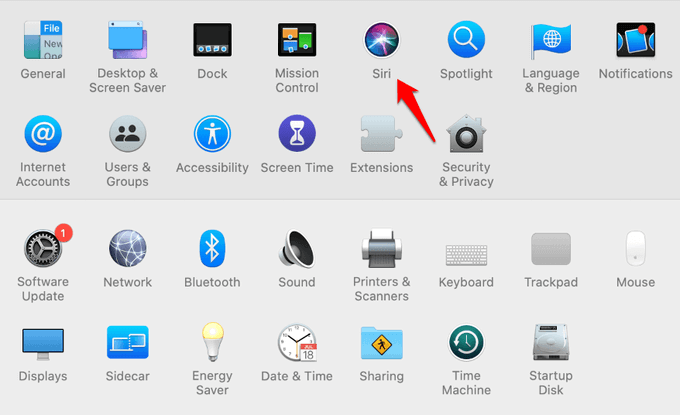
- For a complete deactivation of Siri on your Mac, you just need to uncheck the Enable Ask Siri option. Simple as that!
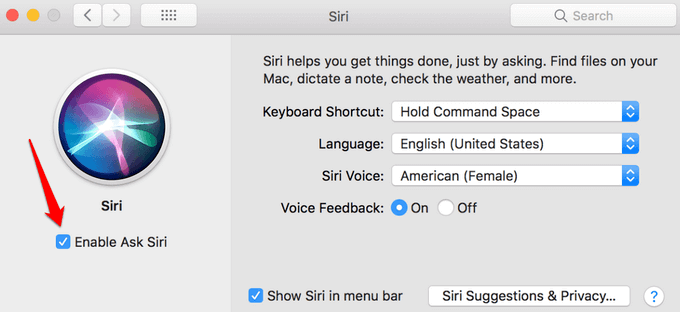
In case you also want to withdraw any earlier voice data that may have been stored through Siri onto Apple’s servers, it follows the same deactivation technique as is used with iOS devices. Here, you have to disable or turn off your system’s Dictation feature.
- To start disabling Dictation, click the Menu, move ahead to System Preferences, and select the Keyboard option.
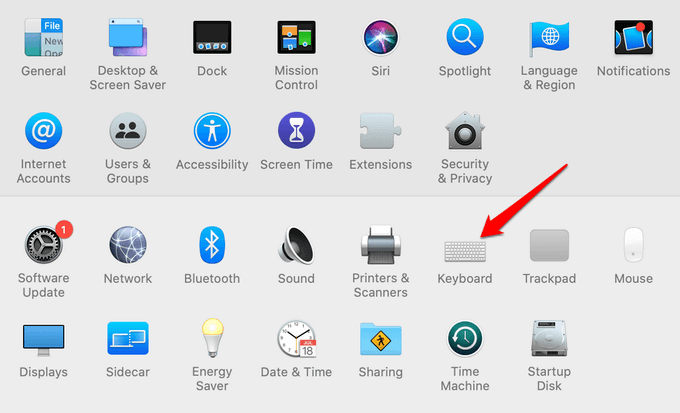
- Now, you can deactivate Dictation with just a simple click on the Dictation option.
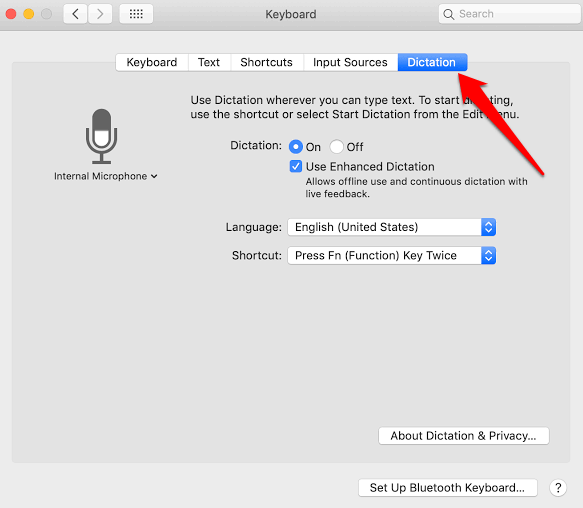
- Lastly, when you flip the switch of Dictation to off mode, it not only eliminates all your voice data from Apple’s servers, but it also disables voice commands on your Mac. In this way, it ensures an extra layer of digital privacy.
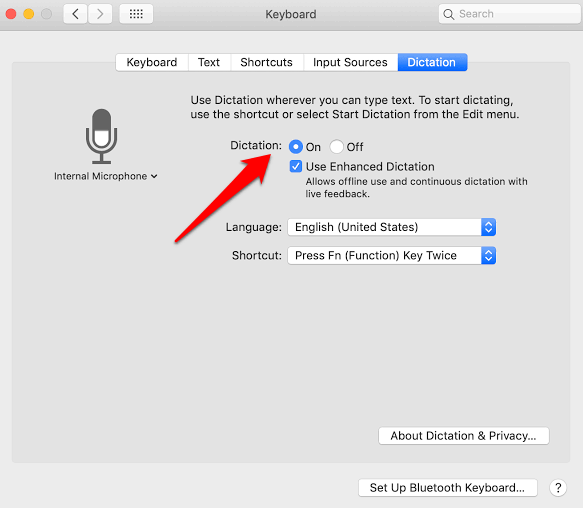
The Importance of Deleting Your Vocal Footprints from Siri and Apple Servers
In the digital age where privacy is an ever-growing concern, it might come as a surprise that erasing your data from Siri, thereby eliminating it from Apple servers, is not as convoluted as you might think. For those who are privacy-aware, this is especially vital as Apple could potentially harbor audio files of your exchanges with their technical blogger, Siri.
These recorded binaries are leveraged by Apple for improving the efficiency and accuracy of its service, primarily through grading and testing. Initially, human reviewers would listen to the Siri commands handed out by iOS or Mac users to help improve Siri’s functionality. This practice, however, is no longer in place.
Even with this information, it may be wise to reconsider your usage of Siri, but it’s relieving to know that you can switch it off on your iOS or Mac devices and effectively eliminate any remnants of voice data on Apple servers.
- The first step towards evading the collection of Siri History is navigating to Settings > Privacy and then selecting Analytics & Improvements located at the base of the Privacy screen.
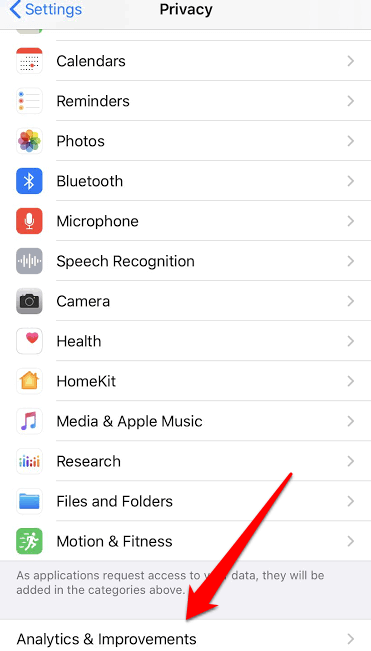
- The next step is rather straightforward – you just have to switch off the Improve Siri & Dictation function, provided it’s turned on. With this turned off, it disables the possibility of your iOS device sharing voice records with Apple.
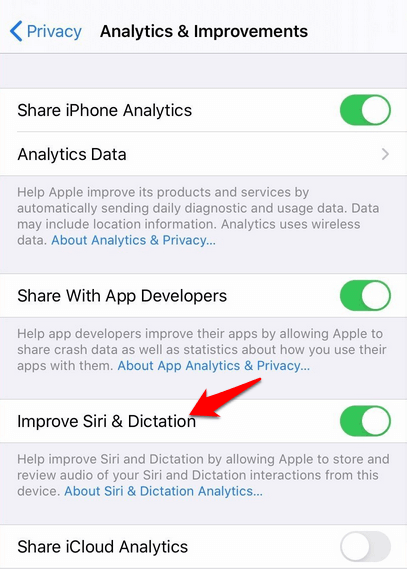
By adhering to these steps, you will be able to keep yourself safe from Apple collecting or keeping the audio of your prospective dialogues with your device, thus safeguarding your privacy.
Take note: the deactivation of Improve Siri & Dictation on one device won’t automatically implement the same across your other iOS devices. You need to separately toggle it off on every other device you own.
Sure, here is how you could design the HTML code:
FAQs
Q1: How can I disable Siri on my Mac?
A: To disable Siri on your Mac, go to System Preferences > Siri and then uncheck Enable Ask Siri.
Q2: How to disable Siri on my iOS device?
A: To disable Siri on your iOS device, go to Settings > Siri & Search > Listen for "Hey Siri" and press slide to turn off.
Q3: Is it possible to re-enable Siri once disabled?
A: Yes, you can re-enable Siri by following the same steps but this time, you should turn on the options.
Q4: Will disabling Siri erase all its memory?
A: No, disabling Siri will not erase any information it previously had. However, turning off Siri and Dictation will delete Siri and Dictation data that Apple stores for its improvement.
Q5: Will disabling Siri affect my iPhone’s/iPad’s performance?
A: No, turning off Siri will not directly affect your device’s performance. However, it will prevent you from using voice commands.