Table of Contents
All Apple devices, from iPhones to MacBooks, offer a 5GB free storage on iCloud. For users of Apple devices, filling up this storage space with photographs, messages, and settings isn’t a huge task. However, automatic backups made by your iOS devices to the iCloud is what usually occupies the storage quota.
You could consider buying more storage, but careful management of your iCloud storage would save you from having to do so. You can decide to erase older backups on your iCloud to create space for new, more important files and backups. This article explains how to erase backups from iCloud on both iOS and macOS.
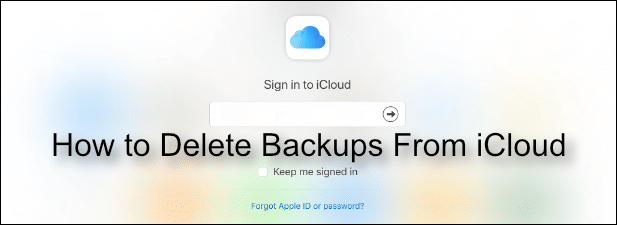
Can Backups from iCloud Be Erased Safely?
In a nutshell: yes. It is completely safe to erase older device backups from your iCloud storage. This action will not affect the data currently on those devices. So, if you’ve ceased the use of an iPhone, iPad, or iPod, you can safely delete the backup for that device from your iCloud.
However, it is advised to keep backups for devices you’re presently using, should in case your iOS device malfunctions. Therefore, if you’re planning to delete backups for older devices, ensure you’ve saved any important files or settings from the device elsewhere beforehand.
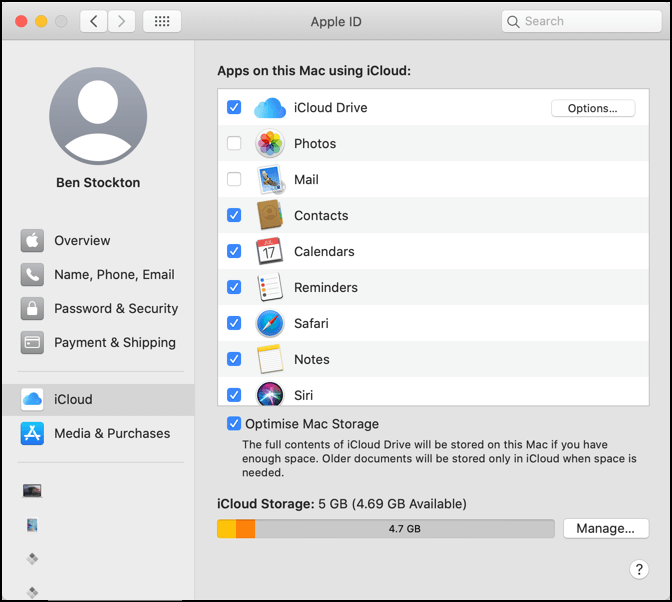
Typically, iCloud attempts to back up every Apple device you use every 24 hours, with each backup for that device supplanting the one preceding it. You can choose to shut off your iCloud backups entirely, but as pointed out earlier, this is not recommended unless you have another means of backing up your iPhone or other iOS devices.
A Guide on How to Erase Backups from iCloud on iOS
Most Apple devices by default attempt to use iCloud to store vital files and settings. For example, iOS devices such as iPhones and iPads utilize iCloud to take a complete snapshot of your device settings, accounts, and files.
If you wish to remove backups from iCloud on iOS, you’ll need to first verify that your device is currently backing up to iCloud regularly.
- First, go to your iOS device settings and click on your name at the top of the menu.
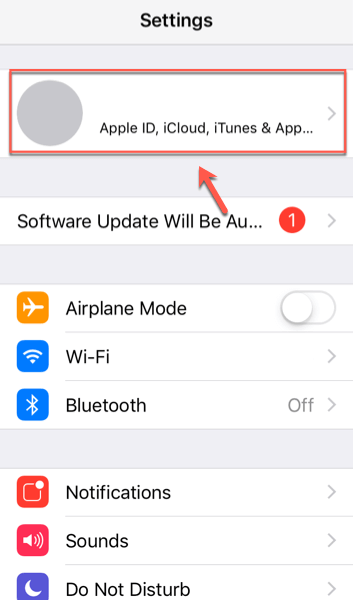
- Scroll down until you see the iCloud tab, click on it to access your iCloud settings menu.
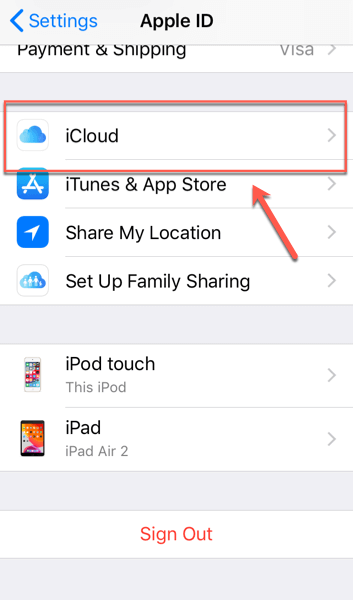
- In your iCloud settings, roll down until you see the iCloud Backup option and click on it to access your iCloud backup settings.
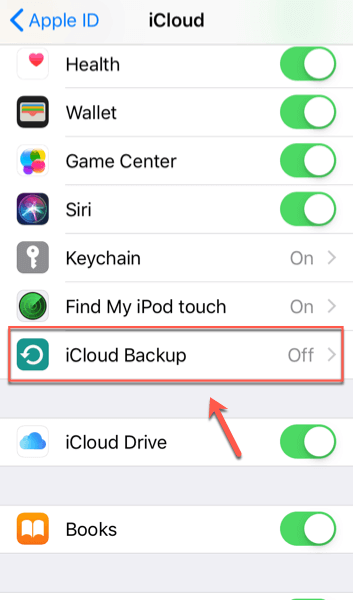
- If the iCloud Backup option slider is set to on, then your iOS device is being backed up regularly. Date of the most recent backup is shown as Last Backup under the Back Up Now button. To stop backing up your iOS device to iCloud at this point, click on the slider again to set it to the off position.
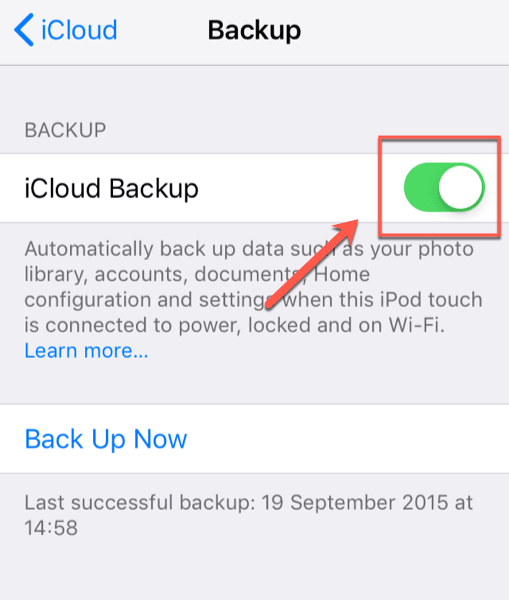
Switching off iOS device backups won’t remove the last backup saved to your iCloud storage. This backup will need to be manually deleted once iCloud backups have been turned off.
- To delete backups from iCloud on iOS, you’ll need to go back to your iOS device settings, tap your name > iCloud, then press the Manage Storage button under the storage graph at the top of the menu.
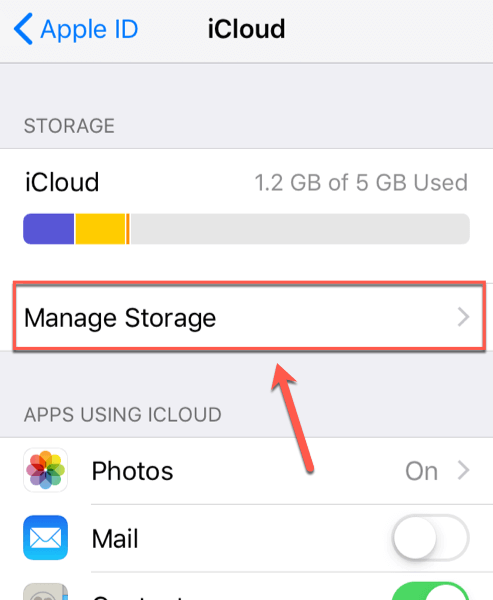
- Details about your current iCloud storage usage will be displayed on the iCloud Storage screen. A list of your device backups will be listed in the Backups section, click on Backups to proceed.
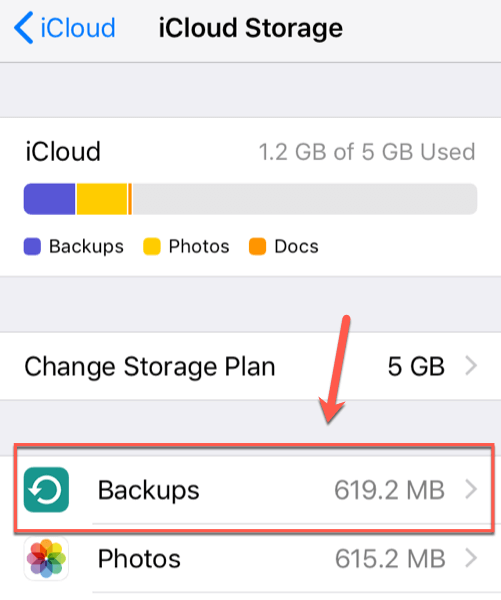
- On the Info screen, the device you’re currently using will be labeled This iPhone or a similar variation, depending on the device you have. To delete a backup from iCloud, click on the device listing.
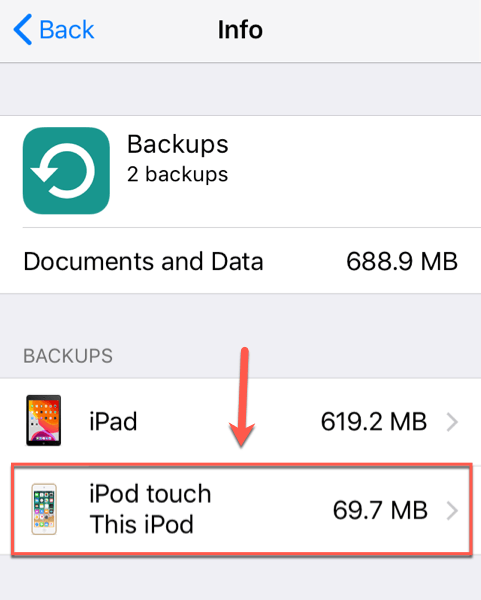
- Scroll to the bottom of the consequent Info screen. Click the Delete Backup button and acknowledge any on-screen prompts to commence its deletion from your iCloud storage.
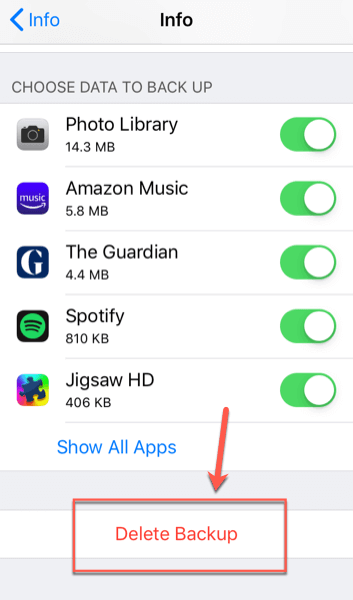
The backup on your iCloud will have been removed at this point. To restore it, go back to your iCloud settings and switch on the iCloud Backup setting.
Erasing Backups from iCloud On macOS
If you have a macOS device, you can view the situation of your iCloud storage from the System Preferences menu. You can view data on current usage, and also see which device backups are presently stored on Apple’s servers.
- Launch the System Preferences menu by clicking the Apple icon in the top-left of your Mac’s display, then System Preferences. Alternatively, you can click the System Preferences icon in your Dock at the bottom of your screen.
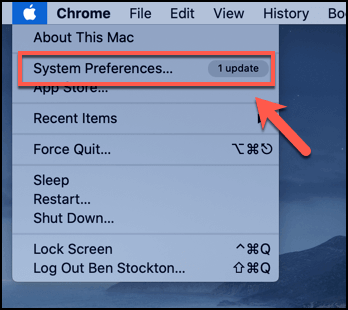
- Click on the Apple ID icon in the top-right segment of the System Preferences menu to access your Apple account settings.
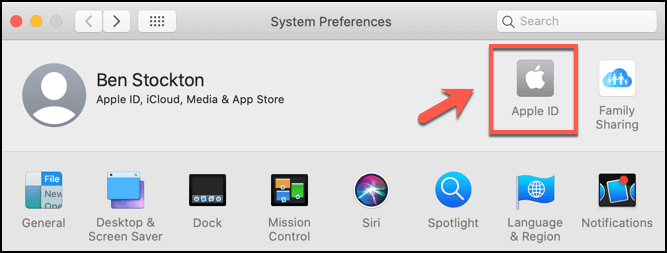
- Different account settings can be seen on the left side of the Apple ID menu screen. Click the iCloud tab to see your iCloud storage details. Below, you’ll see a list of services that your macOS device currently backs up to iCloud in the Apps on this Mac using iCloud list, and a storage usage graph at the bottom. Click the Manage button next to the storage usage graph to proceed.
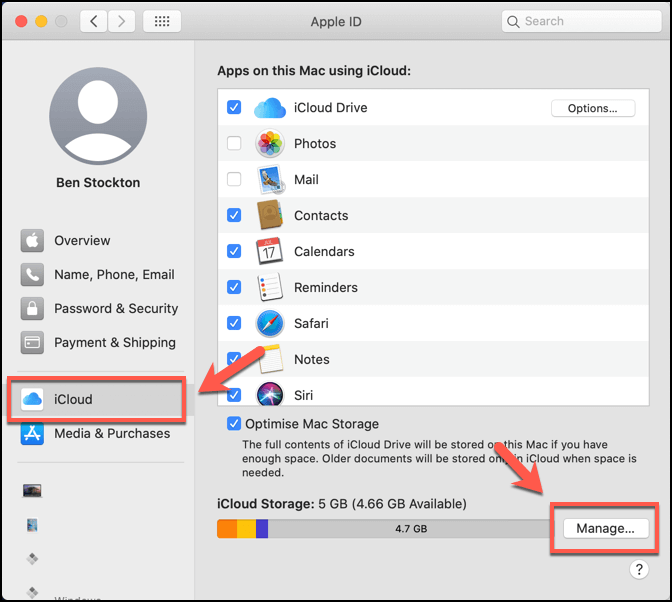
- A detailed list of files and services using iCloud will appear at the top in a second window. Click the Backups tab to view your iOS device backups list.
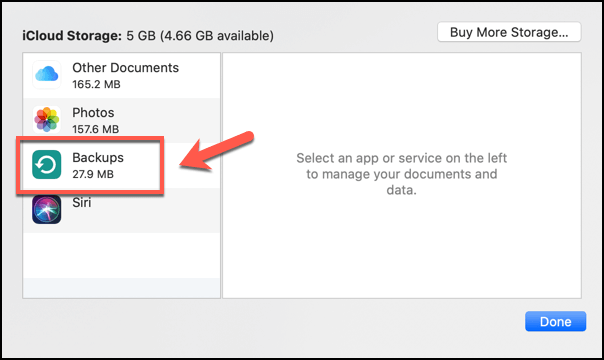
- To delete a backup from the list, click on it to select it, then press the minus button at the bottom of the list to commence deletion.
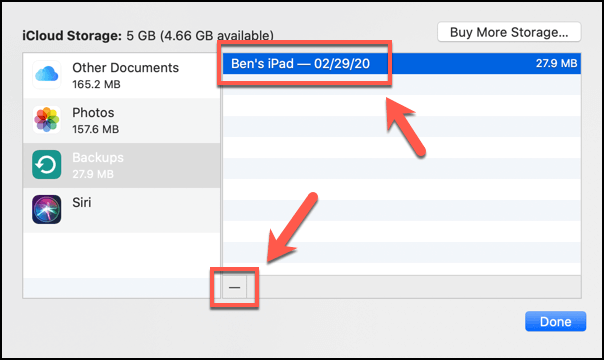
- macOS will ask for conformation. Press the Delete button to begin deleting the backup from your iCloud, accepting any further on-screen prompts or warnings.
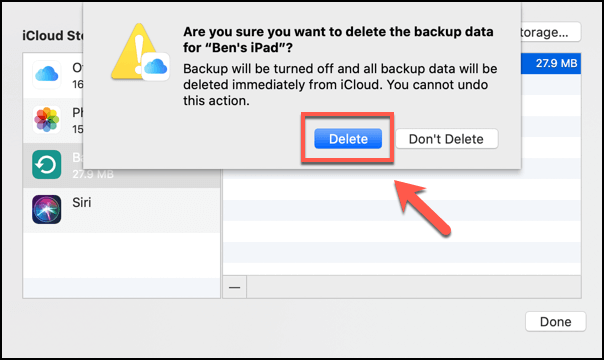
On completion of the deletion process, your iOS device backup will have been completely removed from your iCloud storage. You can check how much space is now available by returning to the iCloud tab in the Apple ID menu and viewing the storage graph at the bottom of the display.
Improved Management of iCloud Storage
Having learnt how to erase backups from iCloud, you can begin to use it more efficiently on your Apple devices. Fill it up with photos, videos, and more. You can even think about accessing iCloud on Android to share your files across both major mobile platforms.
What are your strategies for better iCloud storage management? Let us know how you stay within the iCloud storage limits in the comments below.