Table of Contents
There are many instances in which we’d want some purchases or downloads to remain private. This is especially true when it comes to certain apps, whether they’re duplicate apps or other ones you’d wish to keep under wraps. You have options to do just that by hiding or completely removing them in your iCloud or purchase history.
This guide provides detailed instructions on how you can succeed in these actions on your own. Remember, by fooling around a bit with your Apple account, you can create a more customized and private user experience.
Table of Contents
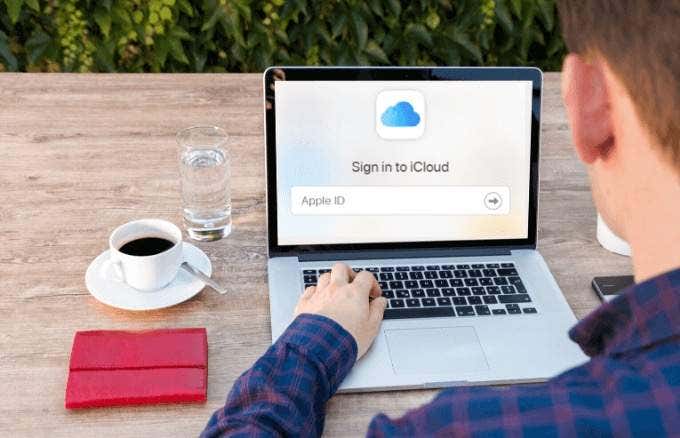
Understanding the Reasonings Behind Deleting Apps from iCloud & Purchase History
iCloud offers a unique blend of security and convenience. It stores your digital valuables, including your pictures and critical files on its servers, allowing you to have access anywhere, anytime.
Consequently, those software additions you gather overtime are automatically backed up in iCloud. If you’re feeling a need for a clean-up, especially when utilizing family sharing, you have the liberty to exclude or hide such apps from your purchase history.

It can sometimes appear as if the purchases are taking up crucial space on your iCloud account. However, these applications don’t actually inhabit iCloud, but Apple’s servers. The data these apps generate is what fills up the available space.
You should also bear in mind that iCloud doesn’t offer a direct feature for deleting apps. However, you can manage what is seen by hiding certain apps and managing your iCloud account and storage more efficiently. As a result, hidden apps will not be visible to those sharing your account’s purchases.
In-depth Guide on How to Hide or Remove Apps from iCloud & Purchase History
In order to navigate through the process of hiding or deleting apps from iCloud and your purchase history, the instructions have been broken down into manageable steps for ease of use.
Using iTunes
Follow these steps to guide you through using iTunes to conceal or delete apps from iCloud and your purchase history:
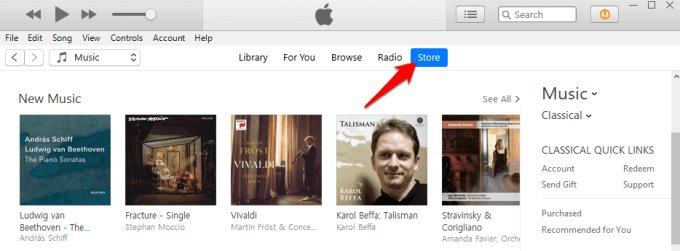


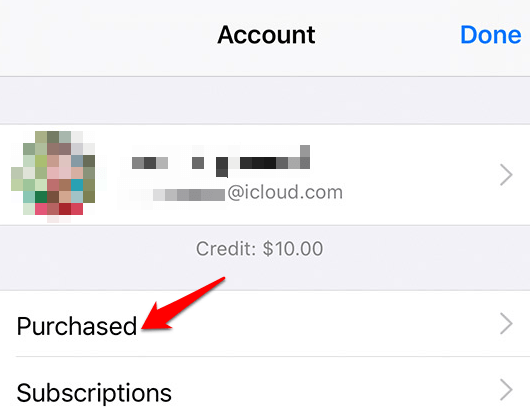
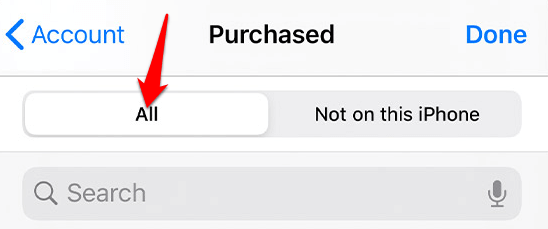
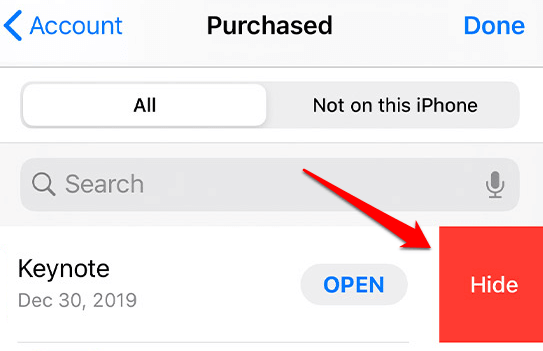
Using iOS Devices, Mac Or Windows
Let’s first look at how to delete apps from iCloud on your iPhone, iPad, or iPod Touch.
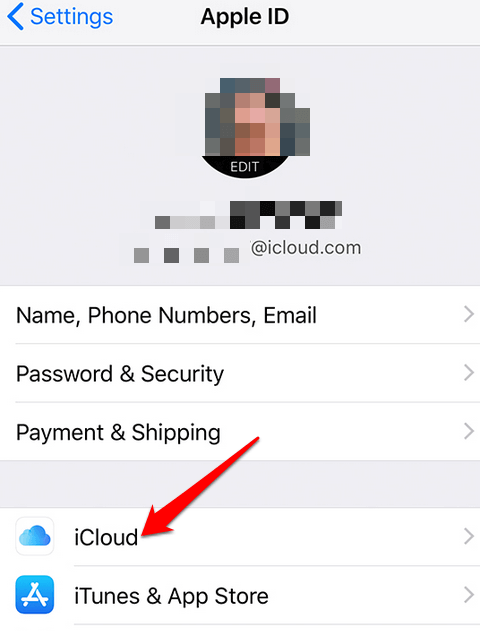
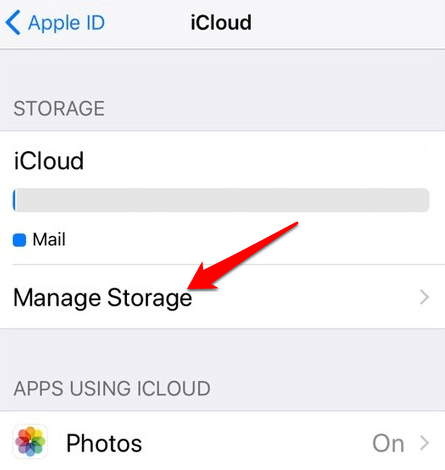
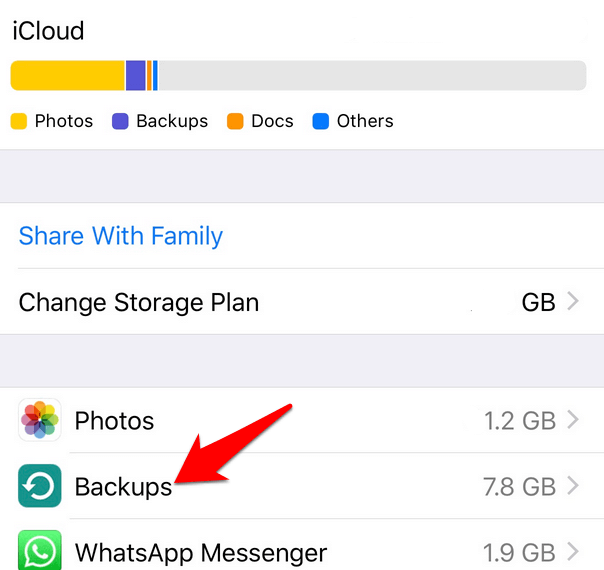
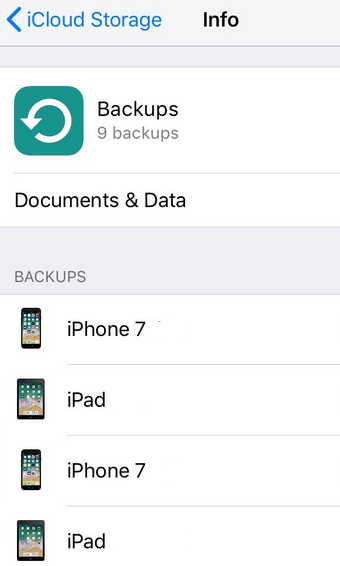
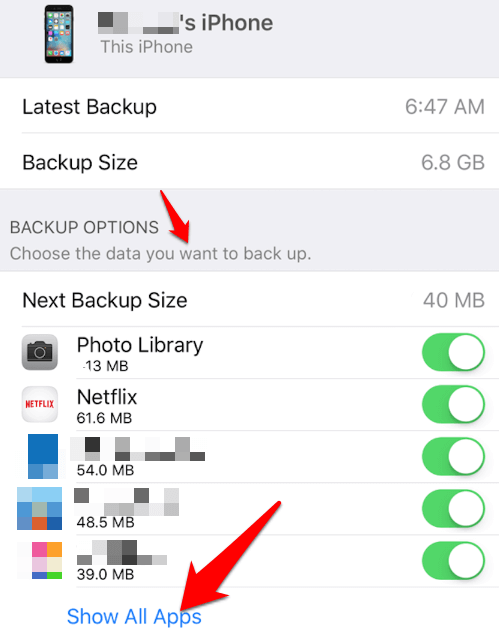
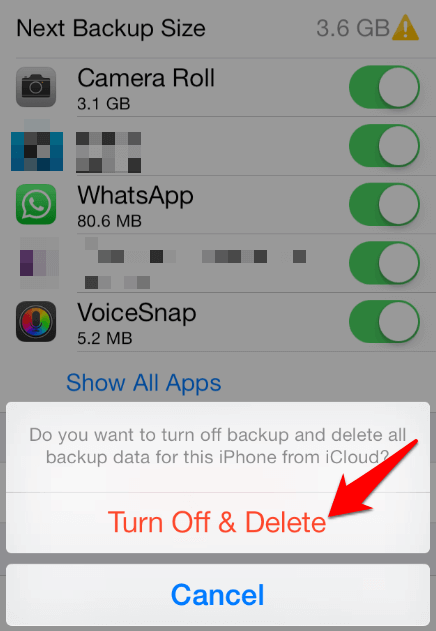
Next, let’s learn how to delete apps from iCloud on your Mac.

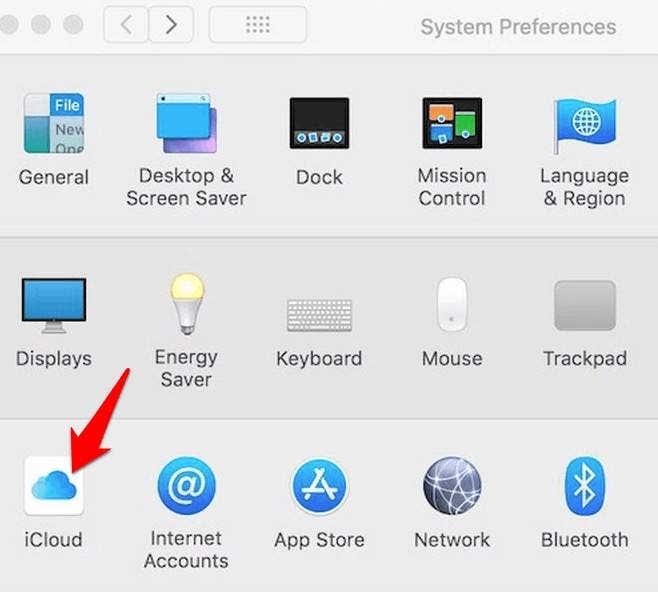
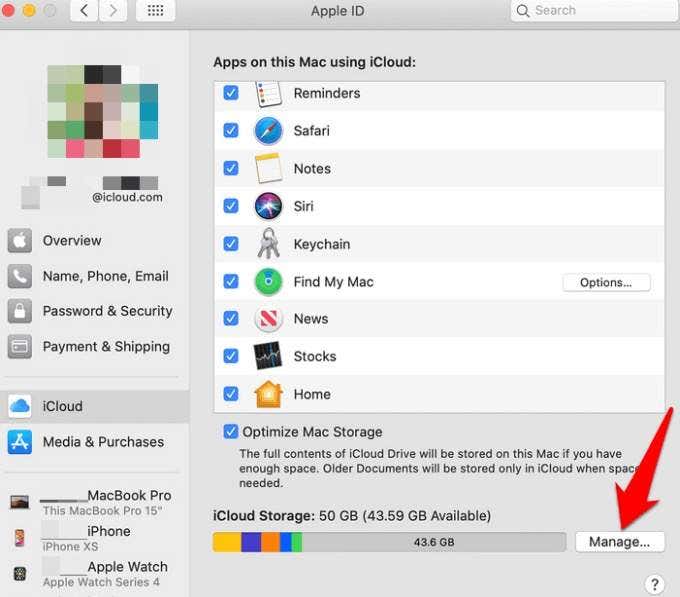
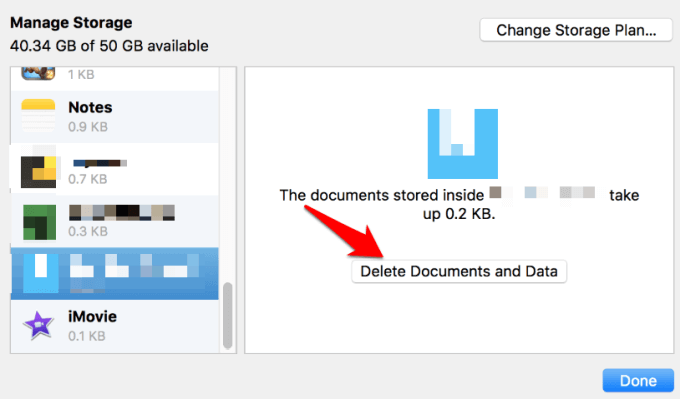
Lastly, let’s go over how to delete apps from iCloud on your Windows PC.
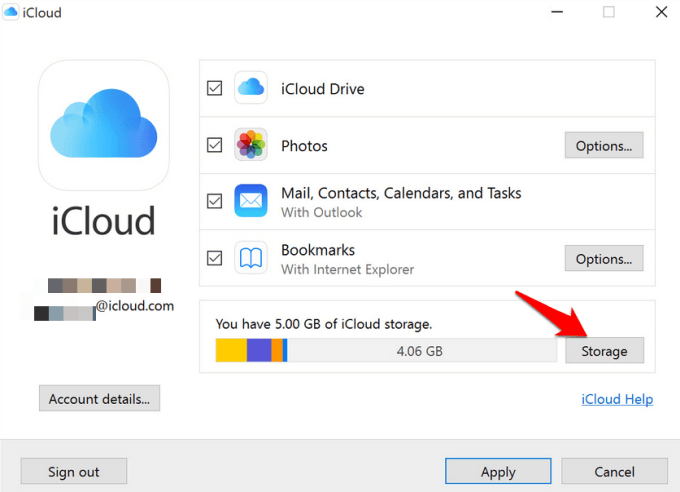
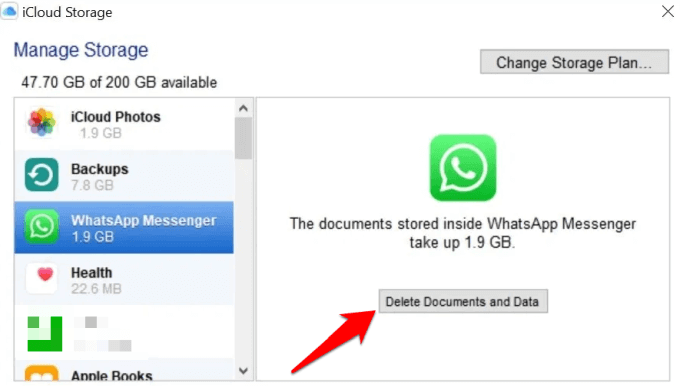
Comprehensive Steps to Hide or Delete Apps from Purchase History
Typically, your purchase history shows an array of elements such as apps, films, songs, television programs, and books that you’ve purchased with your Apple ID. Additionally, you can request refunds, view the date an order was billed or purchased, and identify the payment method charged for a particular item. Furthermore, it also allows you to resend a receipt of the transaction to your own email address.
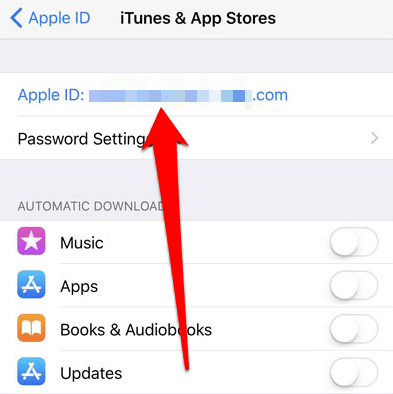
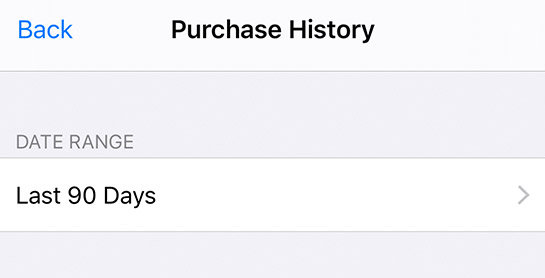
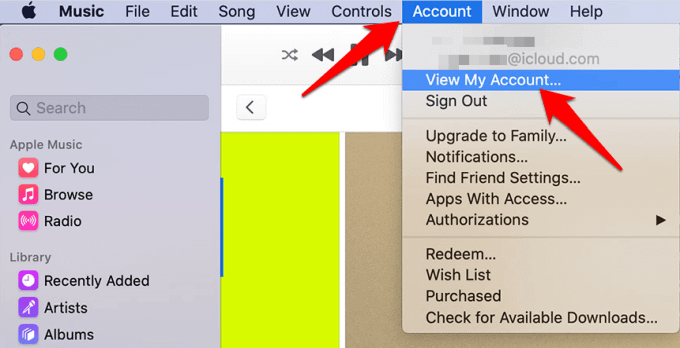 View My Account in iTunes\" >
View My Account in iTunes\" >
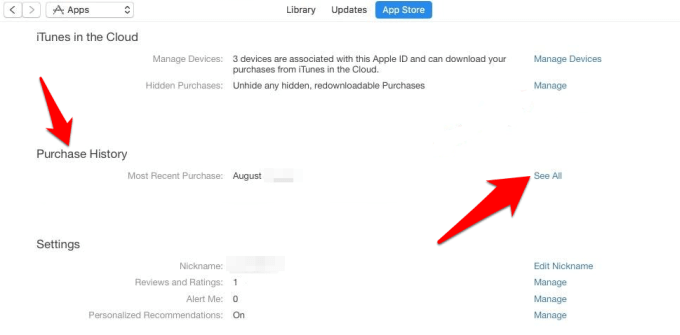
To remove apps from purchase history, head over to App Store, tap on your profile picture at the top right side of the screen and select Purchased. Afterwards, go to the app you want to hide and swipe your finger from right to left. A red Hide button will pop up – tap on it to hide the app.
Note: You can’t unhide apps on your iOS devices, but you can re-download the app without being charged a second time by going to the App Store, tapping Today, and then selecting your photo or the account button on the upper side of the screen.
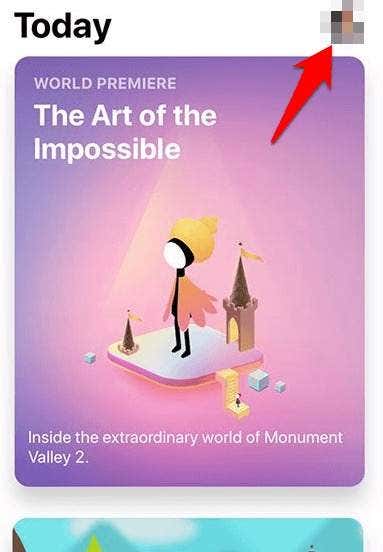
Afterwards, tap your Apple ID, sign in if asked to, and tap Hidden Purchases at the bottom.
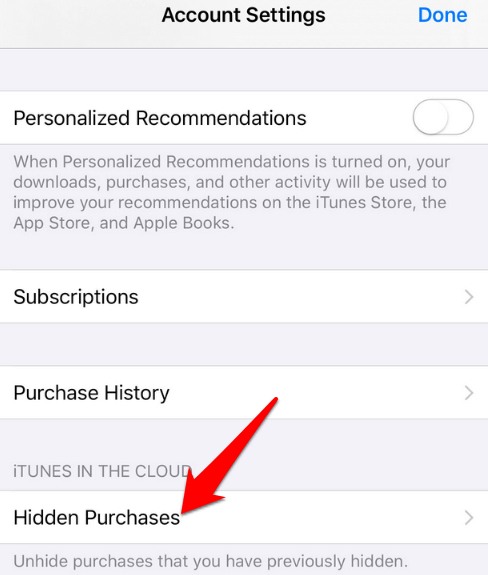
Finally, go to the app you want to re-download and hit the download button.
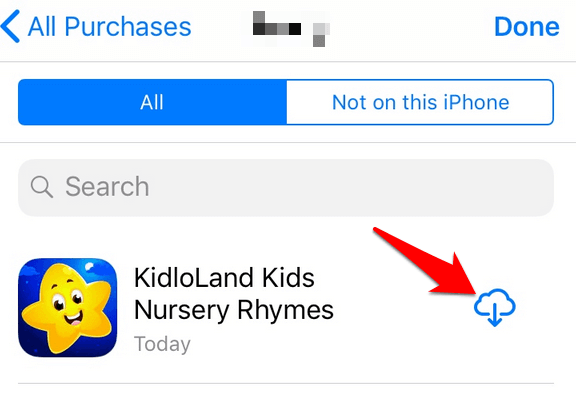
On your Mac, sign in and launch the App Store, and click on your name at the bottom. Your purchased apps will appear.
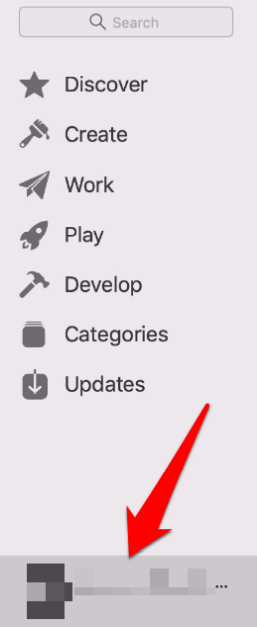
Hold your mouse pointer over the app, click the More Options button, and then select Hide Purchase.
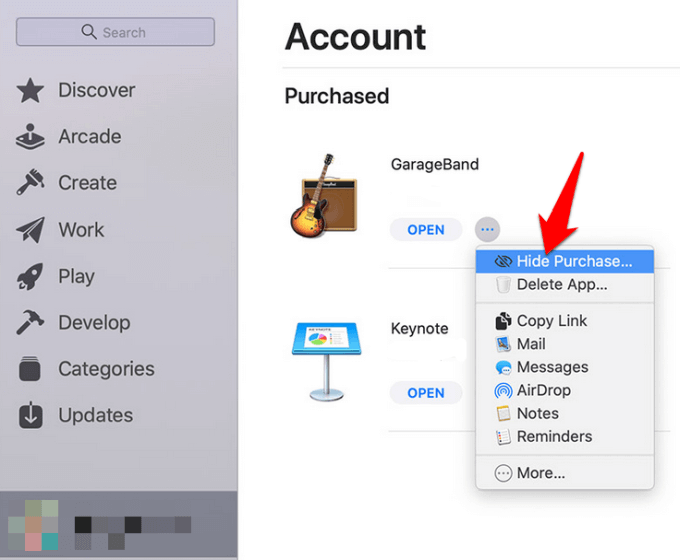
Click Hide Purchase again to confirm.
Please note that unlike iOS devices, you can unhide apps on your Mac.
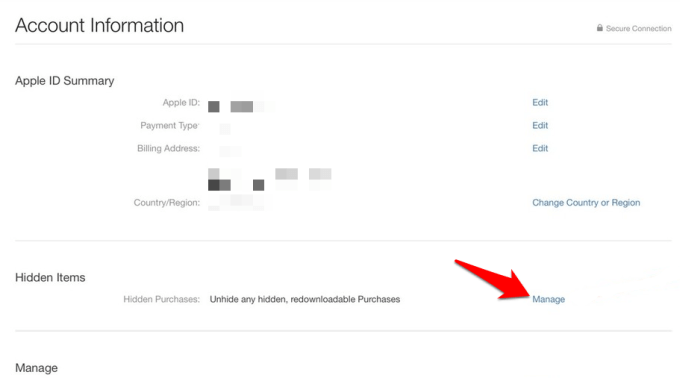
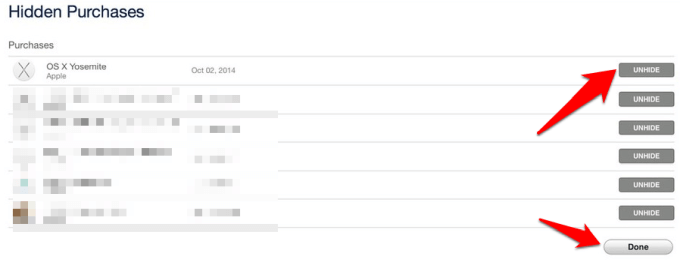
How To View Hidden Purchases
You can view the apps you’ve hidden from your Purchase history list since they’re not completely excised from the list.
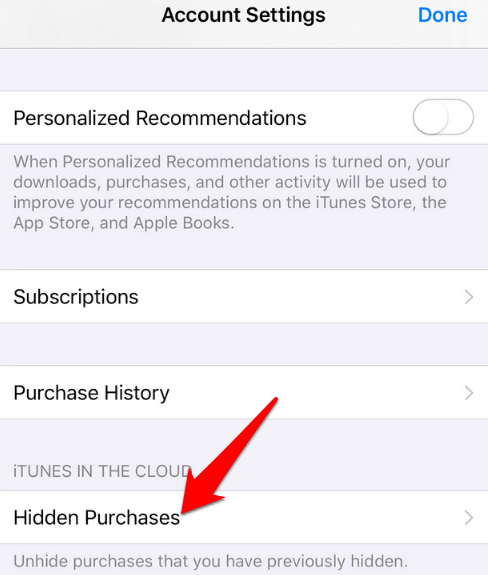
This guide should help you understand how to hide or delete apps from iCloud and purchase history on your iPhone, iPad, iPod Touch, Mac, or Windows PC. Please feel free to leave any comments you may have in the section below.