Table of Contents
HEIC, which stands for High Efficiency Image Format, is a relatively new image format that was introduced by Apple. It offers higher quality images at smaller file sizes compared to other formats like JPEG. However, the HEIC format is not universally supported by all devices and platforms, including older Windows operating systems like Windows 7. This can pose a challenge when trying to view or edit HEIC images on a Windows 7 computer.
In this blog post, we will explore several methods to convert HEIC to JPG on Windows 7. We will provide detailed steps for each method, along with their pros and cons. Additionally, we will discuss some alternative solutions and provide bonus tips to make the conversion process easier and more efficient. Let’s dive in!
Video Tutorial:
Method 1: How to Convert HEIC to JPG on Windows 7 via Heictojpg.com
HEIC (High Efficiency Image Format) is an advanced image format that offers superior compression while maintaining high image quality. However, it’s not always compatible with all devices and platforms, causing inconvenience when sharing or viewing images. That’s where Heictojpg.com steps in.
This user-friendly online tool is designed to effortlessly convert your HEIC files into the widely supported JPEG format. Whether you’re a photographer, a mobile enthusiast, or simply someone who wants to share images seamlessly, Heictojpg.com has got you covered. The conversion process is quick, efficient, and preserves the original image quality, ensuring you don’t lose any details in the transition.
Here are the steps to convert HEIC to JPG online using Heictojpg.com:
1. Open your web browser and go to heictojpg.com.
2. Click on the "Select HEIC files" button and choose the HEIC images you want to convert.
3. Once you have selected the files, click on the "Convert" button.
4. Wait for the conversion process to complete.
5. After the conversion is finished, you can download the converted JPG files by clicking on the "Download" button.
Pros:
1. No installation or software download required.
2. Simple and user-friendly interface.
3. Supports batch conversion of multiple HEIC files.
Cons:
1. Requires an internet connection.
2. Limited customization options during the conversion process.
3. Privacy concerns when uploading sensitive images to an online tool.
Method 2: How to Convert HEIC to JPG on Windows 7 via TunesBro
TunesBro HEIC Converter is a powerful tool designed to effortlessly transform your HEIC files into a format that suits your needs. This HEIC Converter simplifies the conversion process while maintaining the integrity of your original images. Say goodbye to worries about losing image quality during the transition.
Navigating TunesBro HEIC Converter is as intuitive as it gets. With just a few clicks, you can bid farewell to HEIC woes and embrace the versatility of your images in universally compatible formats like JPEG. No need to be tech-savvy or spend hours learning complex procedures – TunesBro HEIC Converter empowers you to take charge of your visual narrative effortlessly.
Here are the steps to convert HEIC to JPG using TunesBro HEIC Converter:
1. Download and install TunesBro HEIC Converter on your Windows 7 computer.
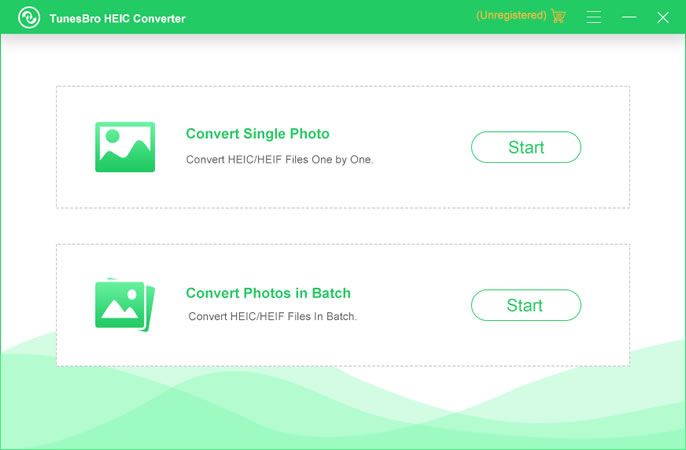
2. Launch the software and click on the "Add HEIC Files" button to import the HEIC images you want to convert.
3. Choose the output format as JPG.
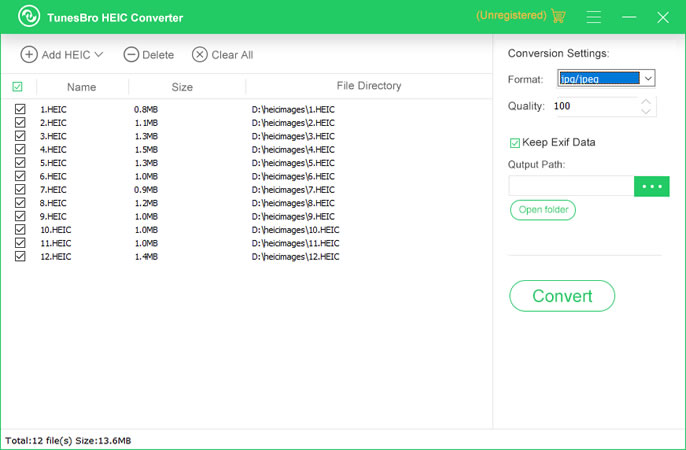
4. Select the destination folder where you want to save the converted images.
5. Click on the "Convert" button to start the conversion process.
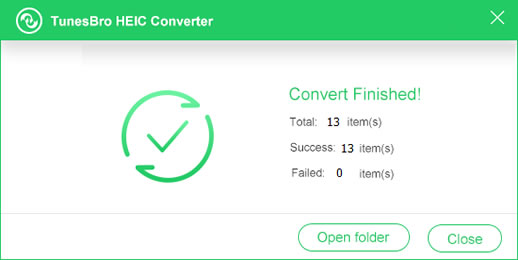
Pros:
1. No internet connection required.
2. Faster conversion speed compared to online tools.
3. Additional features like image resizing and quality adjustment.
Cons:
1. Requires software installation.
2. Only available as a paid software.
3. Limited customization options compared to some other software.
Method 3: How to Convert HEIC to JPG on Windows 7 via Freeconvert.com
FreeConvert.com’s HEIC Converter empowers you to harness the beauty of your HEIC images without constraints. Our platform ensures that the conversion process is not only smooth but also enhances the original image quality, ensuring that no detail is lost during the transformation.
Using FreeConvert.com’s HEIC Converter is a straightforward and user-friendly experience. Just upload your HEIC files, choose your preferred output format and settings, and let our tool work its magic. With a few clicks, you’ll have images ready for sharing, printing, or using in any way you desire. No need for complex software installations or technical expertise – FreeConvert.com’s HEIC Converter takes care of everything.
Here are the steps to convert HEIC to JPG using Freeconvert.com:
1. Open your web browser and go to freeconvert.com/heic-to-jpg.
2. Click on the "Choose File" button and select the HEIC images you want to convert.
3. Once you have selected the files, click on the "Convert" button.
4. Wait for the conversion process to complete.
5. After the conversion is finished, you can download the converted JPG files.
Pros:
1. No software installation required.
2. Supports batch conversion.
3. Allows customization options like image quality adjustment.
Cons:
1. Requires an internet connection.
2. Limited file size limit for free users.
3. May have slower conversion speed compared to dedicated software.
Method 4: How to Convert HEIC to JPG on Windows 7 Using MobileTrans
If you’ve ever encountered difficulties sharing or viewing HEIC files on different devices or platforms, MobileTrans HEIC Converter is here to simplify your digital life. It ensures that the conversion process is not only smooth and efficient but also maintains the integrity of your original images, preserving every detail.
Navigating MobileTrans HEIC Converter is intuitive and user-friendly. With a few clicks, you can change your HEIC files into JPG format that suit your needs, making sharing, editing, and viewing a breeze. Say goodbye to compatibility struggles and hello to a world where your images are at your fingertips, no matter the device you’re using.
Here are the steps to convert HEIC to JPG using MobileTrans HEIC Converter:
1. Download and install MobileTrans HEIC Converter on your Windows 7 computer.
2. Launch the software and click on the "Add Files" button to import the HEIC images you want to convert.
3. Select the output format as JPG.
4. Choose the destination folder where you want to save the converted images.
5. Click on the "Convert" button to start the conversion process.
Pros:
1. No internet connection required.
2. Offers additional features like bulk conversion and previewing images.
3. Supports multiple output formats.
Cons:
1. Requires software installation.
2. Limited customization options compared to some other software.
3. Only available as a paid software.
Alternatives: What to Do If You Can’t Convert HEIC to JPG
If the above methods are not suitable for your situation or you encounter difficulties during the conversion process, here are some alternative solutions:
1. Update Your Operating System: Consider upgrading to a newer version of Windows that supports the HEIC format natively, such as Windows 10.
2. Use a Third-Party Image Viewer: Install an image viewer that supports the HEIC format on your Windows 7 computer, allowing you to view HEIC images without conversion.
3. Convert HEIC on a Different Device: If you have access to a device that supports the HEIC format, you can transfer the images to that device and convert them using the built-in conversion feature or a suitable app.
Bonus Tips
Here are some bonus tips to optimize your HEIC to JPG conversion process:
1. Preserve Image Quality: Choose a conversion method that offers high-quality output to ensure minimal loss of image quality during the conversion process.
2. Backup Your Original Files: Before converting HEIC to JPG, make sure to create a backup of the original HEIC files to avoid any data loss.
3. Consider Batch Conversion: If you have multiple HEIC files to convert, look for methods or software that support batch conversion to save time and effort.
5 FAQs about Converting HEIC to JPG on Windows 7
Q1: Is it possible to convert HEIC to JPG without any loss of image quality?
A: While some conversion methods strive to minimize image quality loss, it is important to note that there may be a slight loss in quality during the conversion process due to differences in image compression algorithms.
Q2: Can I convert HEIC to other image formats besides JPG?
A: Yes, many conversion methods and software options allow you to convert HEIC to various other formats like PNG, BMP, and GIF, depending on your specific requirements.
Q3: Are there any free software options available for converting HEIC to JPG on Windows 7?
A: Yes, there are several free online tools like Heictojpg.com and Freeconvert.com that offer HEIC to JPG conversion without requiring any software installation.
Q4: Can I convert HEIC to JPG on Windows 7 using built-in software?
A: Unfortunately, the built-in Photos app in Windows 7 does not support HEIC images, so you will need to use third-party software or online tools for the conversion.
Q5: Are there any limitations on file size or number of files for HEIC to JPG conversion?
A: Some online tools may have limitations on file size or number of files for free users. Paid software or premium features may offer more flexibility in this regard.
In Conclusion
Converting HEIC to JPG on Windows 7 can be a challenge due to the lack of native support for the HEIC format. However, with the methods and tips outlined in this blog post, you should be able to convert your HEIC images to JPG easily and efficiently. Whether you choose an online tool or dedicated software, consider your specific requirements and prioritize factors like image quality, customization options, and convenience. Explore the methods mentioned above and find the one that best suits your needs.

