Table of Contents
With the advent of new imaging technologies, the way we save and share our memories is continually evolving. In this progressive digital world, HEIC has emerged as a popular file format for images, especially with users of Apple devices. Yet, while HEIC offers certain advantages, it is not universally compatible like its predecessor JPG. Therefore, there may be instances when you need to convert HEIC files to the more widely accepted JPG format, particularly when using a Windows 11 PC. This guide provides a comprehensive understanding of the .heic format, who uses it, and the advantages of JPG over HEIC. Moreover, it offers a simplified way to convert HEIC files to JPG free on a Windows 11 PC.
Understanding HEIC Image Format
HEIC stands for High Efficiency Image Format. It is a file format for individual images and image sequences that Apple Inc. introduced with iOS 11. Based on the High Efficiency Video Coding (HEVC) or H.265 video format, HEIC offers a significant improvement in terms of image quality and compression over older formats. This means it can store high-quality images in smaller file sizes, helping save storage space on devices.
Who Uses HEIC Image Format?
The HEIC image format is primarily used by Apple devices running iOS 11 and later versions. This includes modern iPhones and iPads. When a photo is taken on these devices, it is saved as a HEIC file by default to maximize storage efficiency.
Apart from Apple devices, some of the newer Android devices have also started to offer support for the HEIC format. Furthermore, certain professional photographers and digital artists may choose to use HEIC when storing their images due to the format’s high-quality compression capabilities.
However, due to compatibility issues with some platforms and devices, JPG remains the more universally used format, and many users convert their HEIC images to JPG for easier sharing and viewing.
Advantages of JPG Image Format over HEIC
While the HEIC format offers some advanced features and better compression capabilities, there are still several significant advantages of using the JPG (or JPEG, which stands for Joint Photographic Experts Group) format:
Compatibility: JPG is a universally accepted and used image format. It’s compatible with almost all devices, operating systems, and software. Whether you are using a Windows PC, a Mac, an Android device, or any image editing software, you can be almost certain that it will open and handle JPG files.
Web Usage: JPG images are extensively used on the internet. Virtually all web browsers and web services support the JPG format. While some are starting to accept HEIC, it is still far from being universally accepted online.
Ease of Sharing: Due to its universal compatibility, JPG files are easy to share. They can be opened, viewed, and edited on almost any device without the need for any additional software or tools.
File Preview: Unlike HEIC files, which may not always give a thumbnail preview depending on the platform, JPG files will always show a preview on all platforms and browsers.
Part 1: How to Convert HEIC to JPG Free Online in Windows 11
An online image converter is a web-based tool that allows you to change the format of an image file from one type to another. These converters support a wide range of image formats including, but not limited to, JPG, PNG, TIFF, BMP, GIF, and HEIC. The conversion process typically involves uploading an image, selecting the desired output format, and then initiating the conversion. The converted image can then be downloaded to your device. The only drawback is that you can only convert one .heic image to .jpg at one time.
In the following example, we will use Canvas HEIC to Image Converter for example.
Step 1: Launch the preferred web browser on the Windows 11 PC.
Step 2: Type in the URL of the Canvas Online HEIC to JPG Converter in the address bar of your browser.
https://www.canva.com/features/heic-to-png-converter/
Step 3: On the converter’s homepage, click on the "Upload your images" button and navigate to the location of the HEIC files on your computer. Select the files you want to convert and click "Open". Alternatively, you can simply drag and drop the HEIC files from their location on your computer into the converter’s upload area.
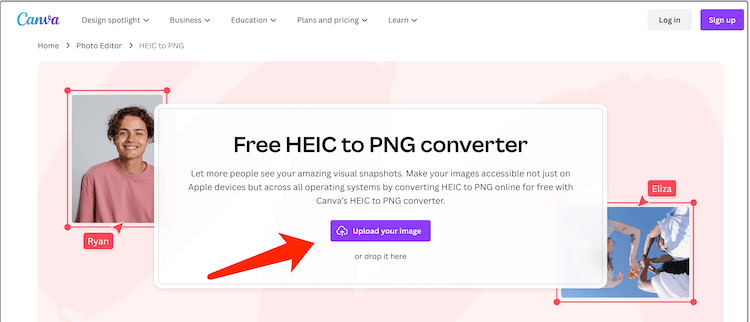
Step 4: Once your files are uploaded, there should be a button labeled something like "Start Conversion" or "Convert". Click on this button to initiate the process. The converter will now convert your uploaded HEIC files into JPG format.
Step 4: After the conversion process is completed, there should be an option to download your converted files. Click on the "Download" button. The converted JPG files will be saved to your computer’s default download location, unless you choose to save them elsewhere.
Please note: Be cautious while using online HEIC to JPG converters. Make sure you are using a trusted service. Avoid uploading sensitive or private images to online converters, as you are effectively transferring your files to a third-party server, which could potentially be a security risk. Always verify the site’s privacy policy before uploading files.
Other Free Online HEIC to JPG Converters You Can Try Out
CloudConvert (https://cloudconvert.com/heic-to-jpg): CloudConvert is a robust online file converter that supports over 200 different file types, including HEIC and JPG. It provides high-quality conversions and has a very user-friendly interface. One notable feature is its support for batch conversions, which allows you to convert multiple HEIC files to JPG at the same time. Additionally, CloudConvert respects user privacy, and all uploaded files are deleted immediately after conversion.
Aconvert (https://www.aconvert.com/image/heic-to-jpg/): Aconvert is another versatile online converter that can convert HEIC files to JPG. It’s simple to use: you upload your file, choose your output format, and click convert. Aconvert also allows users to adjust the image size and DPI (Dots Per Inch) before conversion, providing more control over the output.
FreeConvert (https://www.freeconvert.com/heic-to-jpg): FreeConvert is a comprehensive online file conversion tool, offering a wide range of conversion options, including HEIC to JPG. It boasts high-quality conversions and also allows for batch file conversion. It provides an option to adjust image quality, size, and other parameters before conversion. FreeConvert emphasizes user security, stating that all files uploaded for conversion are deleted after a few hours.
Before using these or any online converters, please ensure you’re comfortable with their respective privacy policies, as uploading files involves transferring them to third-party servers.
Part 2: How to Bulk Convert HEIC to JPG on Windows 11
While online image converters can be handy to convert HEIC to JPG, the desktop-based HEIC converter software also offer several advantages that can make them a preferable choice in certain scenarios. Desktop applications typically perform conversions more quickly than online tools, as they don’t involve the process of uploading and downloading files. This can be especially noticeable when working with large files or performing batch conversions.
In addition, desktop software often provides better quality conversions than online tools, particularly when dealing with high-resolution images. They typically have more sophisticated algorithms that can preserve the quality of the original image in the converted file.
The example in the following tutorial is TunesBro HEIC Converter, one of the best desktop HEIC to JPG Converters that provide a fast, straightforward solution to convert HEIC images to other more commonly used formats such as JPG or PNG. This powerful tool ensures high-quality output and supports batch conversion, making it an excellent choice if you need to convert multiple HEIC files at once.
How to Use TunesBro HEIC Converter to Bulk Convert HEIC to JPG on Windows PC:
Step 1: Download TunesBro HEIC Converter from this page and follow the on-screen instructions to install the software on your Windows PC.
Step 2: Once the software is installed, open the TunesBro HEIC Converter from your start menu or desktop shortcut.
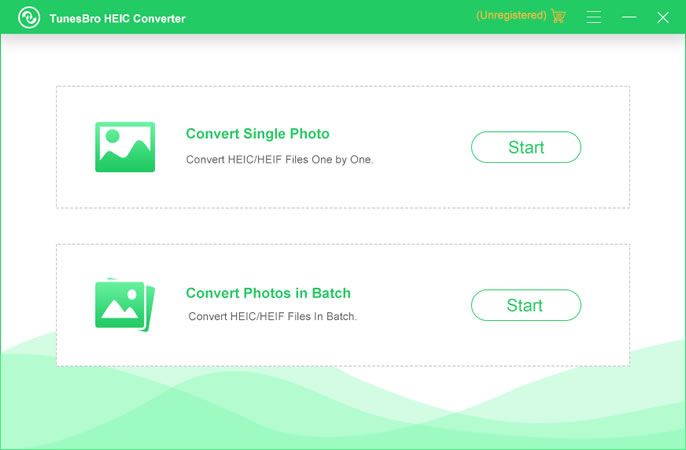
Step 3: Click on the ‘Add Files’ button located at the top of the software interface. Navigate to the folder containing your HEIC files, select the ones you want to convert, then click ‘Open’. You can also drag and drop the HEIC files directly into the software window.
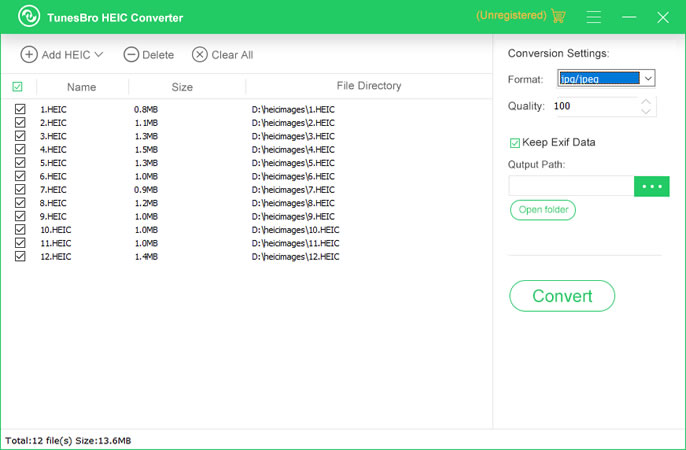
Step 4: Choose JPG as the output format. You can also adjust the quality of the output images using the slider. The higher the value, the better the image quality and the larger the file size.
Step 5: Click on the ‘Browse’ button to select the folder where you want to save the converted JPG files.
Step 6: Once you’re satisfied with your settings, click the ‘Convert’ button to start the conversion process. The software will convert all the added HEIC files to JPG, saving them in the chosen output folder.
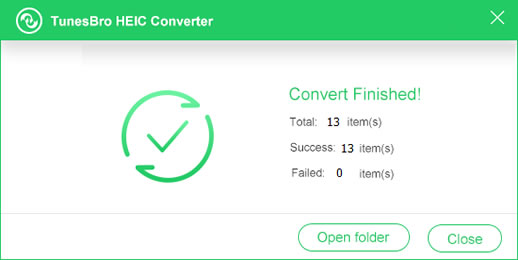
In a matter of minutes, depending on the number and size of the files being converted, you will have all your HEIC images converted to JPG format, ready for sharing, editing, or viewing on any device or platform.
Other Popular HEIC to JPG Converter Software for Windows 11
Pixillion Image File Converter: A versatile and powerful software tool developed by NCH Software, designed to convert image files between a wide array of formats. The software supports numerous popular image formats, including but not limited to JPG, PNG, GIF, TIFF, BMP, RAW, PSD, and HEIC.
One of the key strengths of Pixillion Image File Converter is its support for batch conversion, which allows you to convert multiple images at once, saving time and effort when dealing with large collections of images. This feature is particularly useful for photographers, graphic designers, or any users who need to process large numbers of images regularly.
In addition to its core conversion features, Pixillion also offers a suite of basic image editing tools. Users can resize or rotate images, add watermarks, or adjust the brightness and contrast of their images prior to conversion. This makes it not only a conversion tool but also a valuable utility for basic image enhancement.
Pixillion Image File Converter is compatible with a variety of Windows versions, making it a suitable choice for many users. There are both free and paid versions of the software, with the paid version offering additional features and priority customer support.
CopyTrans HEIC for Windows: A simple and efficient tool designed specifically to enable Windows users to view and convert heic to jpg, the image format introduced by Apple with iOS 11. The software integrates seamlessly with the Windows operating system, allowing for native handling of HEIC files.
Once installed, CopyTrans HEIC for Windows allows you to open HEIC images directly in the Windows Photo Viewer, just as you would with more common image formats like JPG or PNG. You’ll also be able to view thumbnails of HEIC images directly in Windows Explorer, greatly improving the user experience for Windows users dealing with HEIC files.
In addition to enabling HEIC viewing capabilities, CopyTrans HEIC for Windows also offers a conversion functionality. With a simple right-click, you can convert any HEIC image into a JPG. This feature is handy when you need to share an image with devices or users that don’t support the HEIC format, or when using software incompatible with HEIC.
As a free, lightweight, and efficient solution, CopyTrans HEIC for Windows bridges the gap between Windows’ native capabilities and the newer HEIC image format, providing a user-friendly approach for viewing and converting HEIC images.
AVS Image Converter: A comprehensive tool designed to facilitate the conversion of image files between a variety of different formats. It supports a wide range of formats including JPG, PNG, TIFF, GIF, BMP, RAS, RAW, and also the newer HEIC format used by Apple devices. The software is highly versatile and can be used for multiple tasks beyond simple conversions, such as resizing images, applying watermarks, and adjusting image parameters like brightness and contrast.
Not only does AVS Image Converter provide support for batch conversion, allowing you to convert multiple files at once, but it also lets you preview images in the built-in viewer to ensure that the final product will be exactly as you want it.
The interface of AVS Image Converter is clean and user-friendly, making it easy to navigate even for those who are not tech-savvy. The software is compatible with a wide variety of Windows versions, including the newer Windows 11.
Whether you need to convert a single image or a batch of images, AVS Image Converter provides a seamless and efficient solution that maintains the quality of your images during the conversion process.
Bonus: Any Data Loss after Converting HEIC to JPG?
When converting from HEIC to JPG, there may be a slight loss in image quality, primarily due to the differences in how these two formats handle compression.
HEIC is a newer file format that uses more advanced, efficient compression algorithms compared to JPG. This allows HEIC files to store high-quality images at roughly half the file size of equivalent quality JPGs. So, the HEIC format can maintain a high level of detail even with high compression.
On the other hand, JPG uses a somewhat older and less efficient compression method. When a high-quality HEIC image is converted to a JPG, the image will be subjected to this less efficient compression. In some cases, particularly if the JPG is heavily compressed, this can lead to a visible loss of image quality. This loss typically manifests as artifacts or loss of detail, especially in areas with complex colors or textures.
However, for most casual uses—such as viewing photos on a smartphone or sharing images over the internet—the difference in quality may not be noticeable. The quality loss tends to become significant only at higher compression levels or in professional settings where image quality is critical.
It’s also worth noting that most conversion tools offer options to adjust the level of compression applied to the output JPG file. Choosing a lower compression level can result in a larger file size, but will help to preserve the quality of the image.
Frequently Asked Questions about HEIC to JPG Conversion
Can Windows 11 natively support HEIC files?
No, Windows 11 does not support HEIC files natively. Typically, to enable HEIC support in Windows 11 or Windows 10, users would need to install the HEIF Image Extensions from the Microsoft Store. This extension allows Windows to read HEIC files. If you also want to view HEIC files as thumbnails in Windows Explorer, or open them using the Windows Photo Viewer, you might need to install the HEVC Video Extensions as well.
Is there a quality loss when converting HEIC to JPG?
Given that JPG is a lossy format, some quality reduction may occur during the conversion. However, with the right tool, this loss can be minimized to be nearly imperceptible.
Can I convert multiple HEIC files to JPG at once?
Yes, many desktop conversion tools offer batch processing, allowing you to convert multiple files simultaneously.
Is there any cost associated with converting HEIC to JPG on Windows 11?
No, there are several free tools and online services available that can convert HEIC files to JPG without any cost.
Can I change the default settings on my iPhone to save images as JPG instead of HEIC?
Yes, by navigating to Settings > Camera > Formats, and selecting Most Compatible, your iPhone will save images in JPG format.
The Bottom Line
While the HEIC format’s high efficiency and quality can be a boon for those looking to save storage space, its limited compatibility presents certain challenges. The JPG format, being more universally accepted, is often necessary for sharing images across different platforms or for web use. Thanks to the multitude of free tools available, it becomes a simple and straightforward task to convert HEIC to JPG on Windows 11 device . In a rapidly evolving digital landscape, understanding these formats and knowing how to navigate between them ensures seamless image management and sharing.

