Table of Contents
One of the primary pleasures of using Apple devices is the seamless integrative features offered like AirDrop. This tool provides a quick and easy way to share files across various Apple devices. However, the default name might not always serve your preferences. For those who crave more customization, this guide offers a comprehensive step-by-step breakdown of how to change the AirDrop name on your Apple devices. This process is fairly easy and quick to execute. Once done, the name you select will show up every time someone tries to send a file to you via AirDrop.
This alteration can be made on devices like iPhones, Macs, and iPods. In addition, including personal insights and perspectives into the article conveys value and makes the information more engaging.
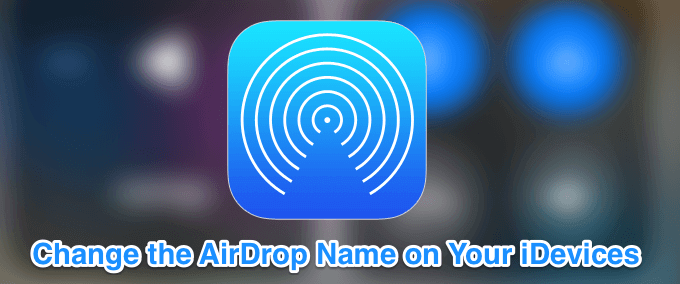
Guide for Altering AirDrop Name on iPhone
Essentially, altering the AirDrop name on your iPhone requires you to change the name of the device itself. There are two methods to accomplish this task, following either or whichever you find the most straightforward.
Altering AirDrop Name via Settings
This process involves changing the name of your iPhone, subsequently, this change will reflect not only for the AirDrop wear but everywhere the name of your iPhone is displayed.
- Begin by opening the Settings app on your iPhone.
- Find and select the ‘General’ option.
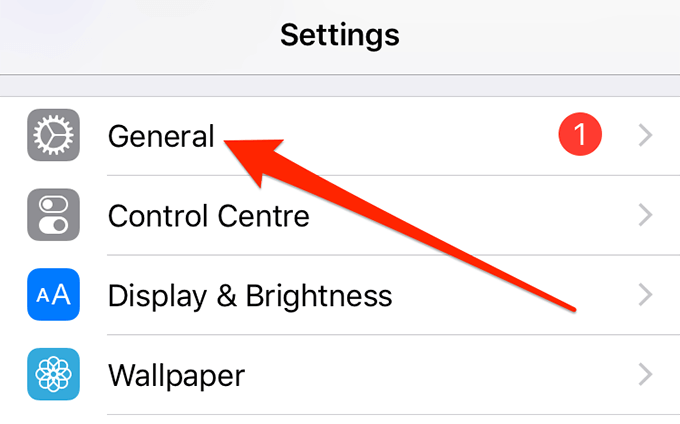
- Next, select the ‘About’ option that should be visible.
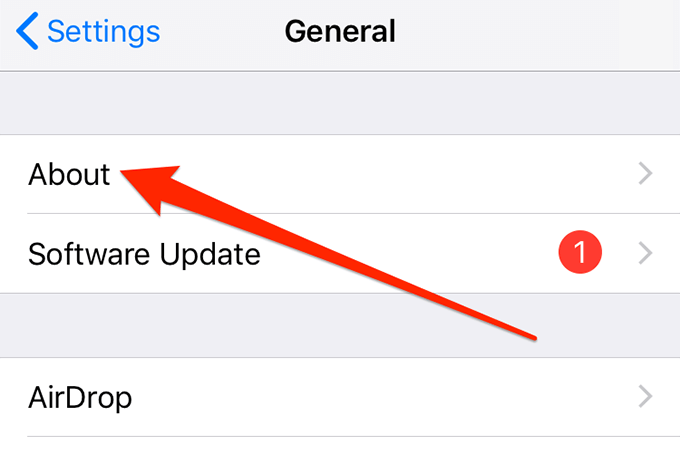
- You’ll then see detailed information regarding your device, including its name. To change this, tap on ‘Name’, followed by your current device name, and edit as you desire.
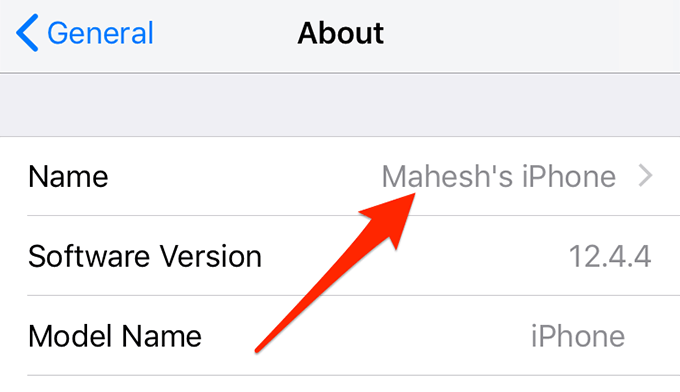
- Having finalized your new name, go back to the previous screen, where you’ll view your updated name on the ‘About’ screen.
Modifying AirDrop Name via Contacts
Another method involves using the Contacts app on your device. You might have noticed a contact card displaying your name. This card is recognized by your device as its name, hence changing it would also alter your AirDrop name.
To do this, you’ll first need a contact card of yourself if not already available. This can generally be created using the Contacts app on your device.
- Start by opening the Contacts app on your iPhone, followed by your name card, which should display your name with the tag ‘My Card’ below it.
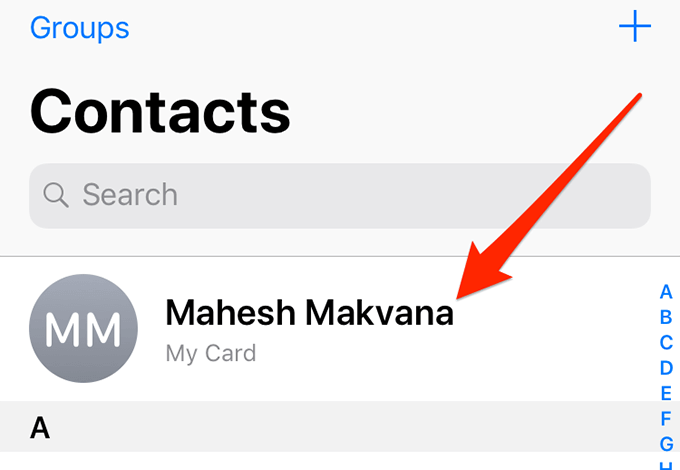
- You’ll then be presented with the details attached to your card. To edit, tap ‘Edit’ in the top-right corner.
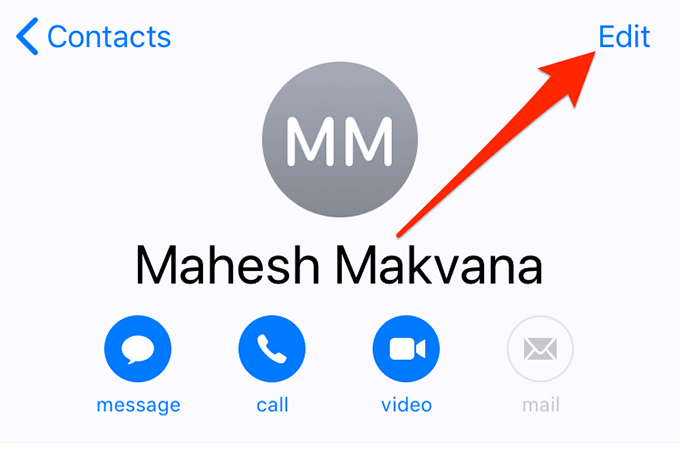
- Following this, you’ll be able to modify your name. Replace it with what you want your iPhone to display in AirDrop and confirm by tapping on ‘Done’ in the top-right corner.
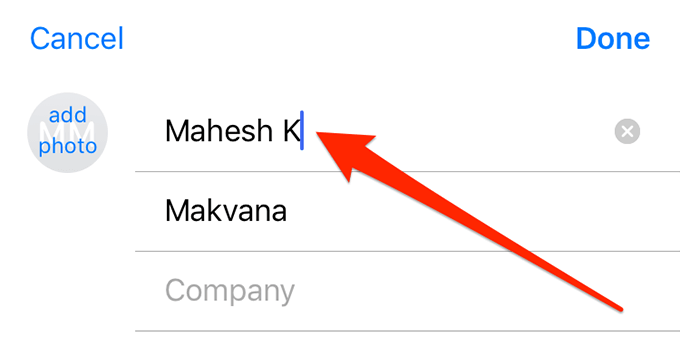
- The new name you chose will now serve as your AirDrop name.
Guide for Altering AirDrop Name on Mac Devices
Continuing onto Mac devices, these also come equipped with AirDrop, serving as an easy means to transfer files across devices. Changing the AirDrop name on a Mac is similarly straightforward with two methods to accomplish it.
Employing Settings to Modify AirDrop Name
For an easy and simple route, using the traditional settings menu is advised.
- Start by clicking on the Apple logo in the top-left corner of your screen and follow this by selecting ‘System Preferences’.
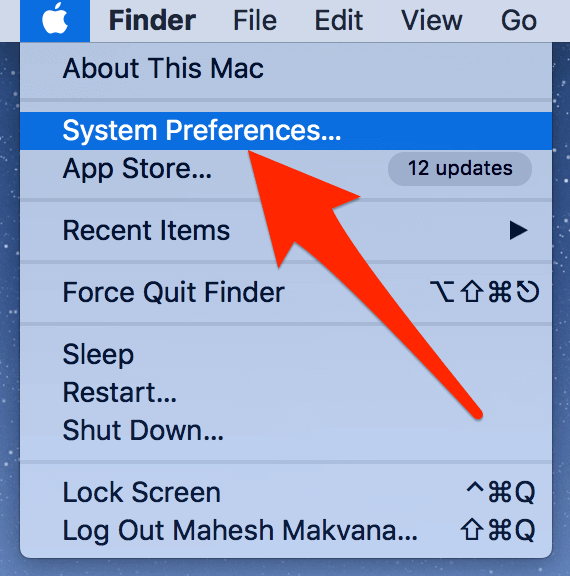
- Next, locate the ‘Sharing’ option and select it.
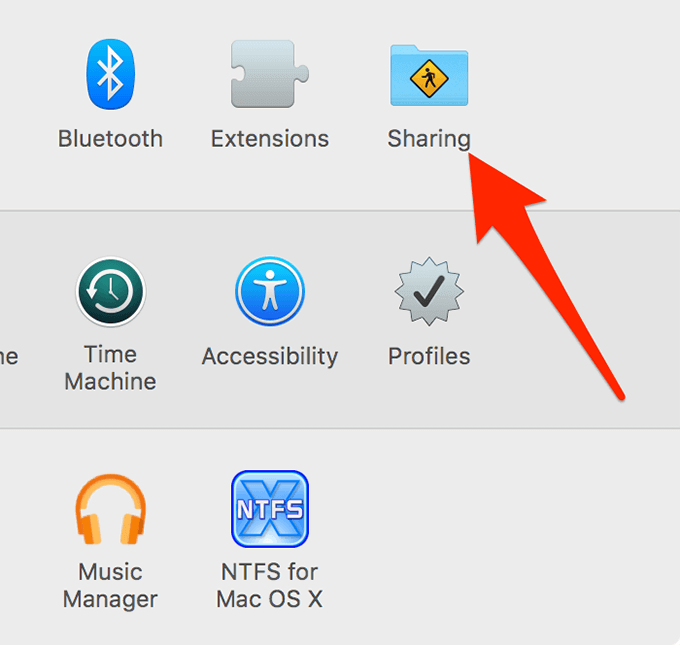
- You should now be able to see your current Mac name next to ‘Computer Name’. This is how your device is identified usually. To change this name, click on it and type in your preferred name. Erase the existing name, replace it, and confirm by pressing ‘Enter’.
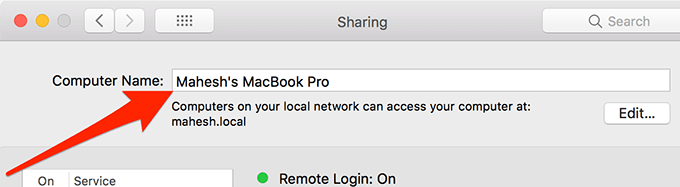
- The changes should be reflected almost immediately. Other AirDrop-enabled devices will now display the new name you chose for your Mac.
Utilizing Terminal to Change AirDrop Name
The majority of users would find using the System Preferences pane to change the AirDrop name to be a simple and straightforward method. However, for those who regularly use commands on their Mac or want the ability to include changing the AirDrop name in a script, the Terminal app can come in handy.
There is a specific command in Terminal that lets you modify your Mac’s name.
- Find Terminal in Launchpad and open it.
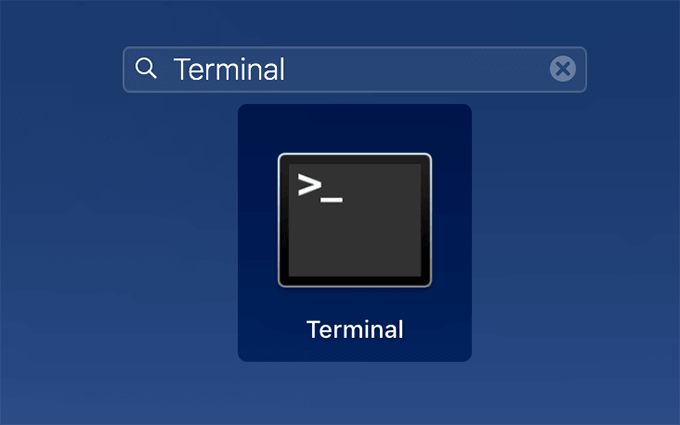
- Imput the following command and press ‘Enter’. Remember to replace ‘NEWNAME’ with the new name for your Mac: sudo scutil –set ComputerName NEWNAME

- Since this is a sudo command, you’ll be required to enter your admin password. Do this to proceed.
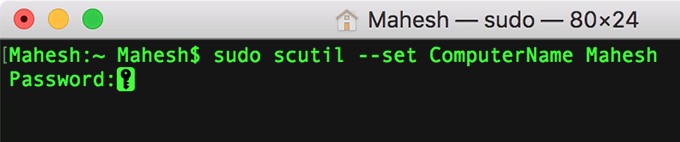
- After this, despite there not being any confirmation, your name should have been altered. To cross-verify this, go to ‘System Preferences’ and click on ‘Sharing’. The new Mac name should be displayed.
Guide for Altering AirDrop Name on iPod Devices
For iPod users who often share files between devices via AirDrop, altering the AirDrop name on your iPod is also possible. However, unlike the previous methods, this process requires you to connect your iPod to a computer. Without a computer, a name change is impossible.
You will also require the iTunes app installed on your machine, or for newer macOS users, the Finder suffices.
- Connect your iPod to your computer using a cable.
- If you’re on a Mac, launch the Finder. If you’re a Windows user, open the iTunes app.
- Select your device icon to view the relative options.
- Your iPod name should be visible in the top-left corner. Click on it and type in your desired name. Confirm the alteration by pressing ‘Enter’.
- iTunes or Finder will sync with your iPod, after which your iPod will display the name you chose.
We hope this guide was helpful to you, and you have successfully managed to change the name on your selected Apple device. We’d love to hear about what name you chose and why. Share your ideas and feedback with us in the comments below.
For any additional queries or more tips, feel free to reach out to us!