Table of Contents
Global Positioning System (GPS) technology has revolutionized the way we interact with our world. It has reshaped industries, from transportation and logistics to social networking, and has become an integral part of our everyday lives, especially through our smartphones. GPS on the iPhone provides location-based services, such as navigation, local weather updates, and the ability to find nearby points of interest.
Despite its countless benefits, there are times when users may want to change or fake their GPS location. This could be for privacy reasons, to access location-restricted content, or just for fun, tricking friends into thinking you are somewhere else. This comprehensive guide will take you through the process of how to change your GPS location on the iPhone 14.
Introduction to iPhone Location Service
Location Services is a feature on the iPhone that allows applications and websites to use information from cellular, Wi-Fi, GPS networks, and Bluetooth to determine your approximate location. This feature is essential for applications like Maps, Weather, and others that rely on geographic data to function effectively.
Applications on your iPhone will ask for your permission to use your location data. You can choose to grant this permission "While Using the App," "Always," or "Never." It’s important to review these settings to maintain your privacy and ensure that apps are not using your location data without your knowledge.
How to Manually Turn on iPhone Location Service on iPhone 14
Before we delve into changing the GPS location, it’s important to ensure that GPS tracking is enabled on your iPhone 14. Follow these steps to turn it on:
Step 1. Open the Settings app on your iPhone 14.
Step 2. Scroll down and tap on "Privacy."
Step 3. At the top, you’ll see "Location Services." If the switch next to it is gray, tap on it to turn it green, indicating that Location Services is turned on.
Step 4. If you want to customize which apps have access to your location, scroll down to see a list of your apps. Tap on an app to see its location permissions and adjust them to your preference.
Remember, while Location Services can be useful, it’s important to manage these settings to protect your privacy. Only give location access to apps that need it to function and that you trust.
Can You Change or Fake Your GPS Location on iPhone 14?
Yes, you can change or fake your GPS location on an iPhone 14, but this is not a feature provided directly by Apple. You will need to use third-party apps or software to achieve this. It’s important to note that changing or faking your GPS location could violate the terms of service of some apps, and it might lead to your account being banned or restricted. We will share the best three methods in the coming sections.
How to Change Your GPS Location on iPhone 14
Apple doesn’t provide location changing feature on iPhone 14 so you have to use third-party apps or software to get this job done. We will share the most popular ways in 2023 to help you change GPS location on iPhone 14.
iMyFone AnyTo (Most Recommended)
iMyFone AnyTo is a powerful, easy-to-use location spoofing tool, designed to allow iPhone users to alter their GPS location at will. This tool is particularly useful for individuals who want to access location-restricted content, test location-based apps, or simply prank friends. Beyond these uses, iMyFone AnyTo also allows users to simulate movement along a route, a feature handy for game players who need to move between locations virtually.
Key Features of iMyFone AnyTo
- Teleport Anywhere: This feature allows users to change their location to anywhere in the world instantly.
- Simulate Movement: Users can simulate a movement along a route at a customizable speed.
- Historical Records: The tool keeps records of all the spots where you’ve teleported yourself, for easy future access.
- Ease of Use: The interface of iMyFone AnyTo is user-friendly, making it easy even for beginners.
Here is a step-by-step guide on how to use iMyFone AnyTo to change your GPS location on your iPhone 14:
Step 1: Install iMyFone AnyTo
First, download the iMyFone AnyTo software from the official iMyFone website. Install it on your computer (available for both Windows and Mac).
Step 2: Connect iPhone 14 to Computer
Launch the iMyFone AnyTo application. Connect your iPhone 14 to your computer using a USB cable. Tap "Trust" on your iPhone if a message pops up asking you to trust the computer.
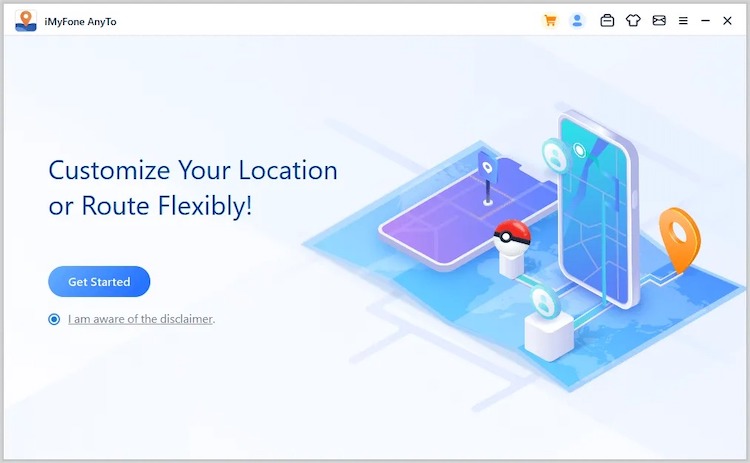
Step 3: Choose the ‘Teleport Mode’
On the iMyFone AnyTo interface, you will find various icons at the top-right corner of the screen. Click the third icon (a plane), which is the "Teleport Mode."

Step 4: Set Your Desired Location
A search bar will appear on the top left. Here, you can enter the name or coordinates of your desired location. As you type, suggestions will appear. Choose the correct one and click "Search."
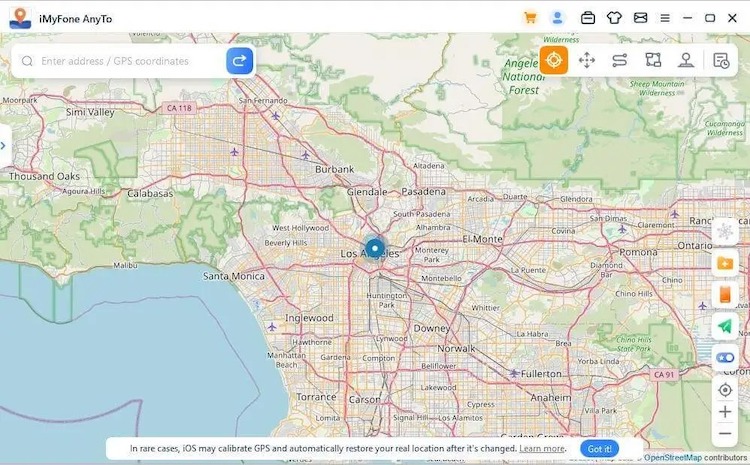
Step 5: Fake Your Location:
A sidebar will appear with the details of your chosen location. If everything looks fine, click "Move." Your iPhone GPS will now show the selected location.
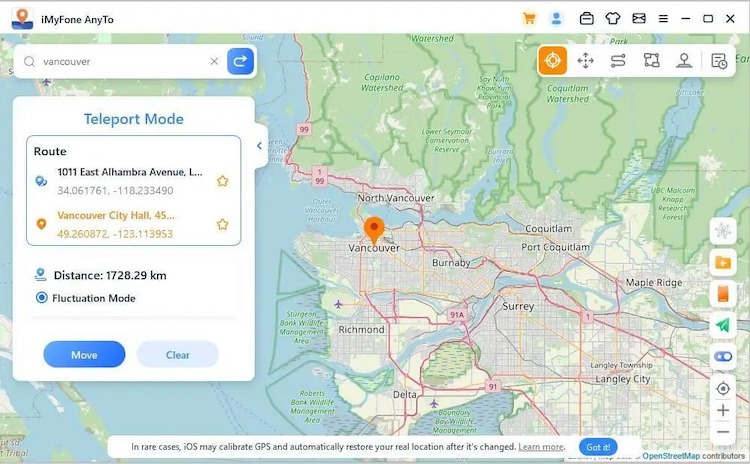
Remember to keep the program open when you are using the fake GPS location. Closing the program will revert your iPhone to its actual GPS location.
EaseUS MobiAnyGo (Great Alternative)
EaseUS MobiAnyGo is a versatile location simulator that allows users to change their GPS location on their iOS devices. It’s a practical tool for app developers for testing or gamers who want to unlock location-based gameplay. It’s also useful for users who wish to protect their privacy or access location-restricted content.
Key Features of EaseUS MobiAnyGo
- Location Spoofing: MobiAnyGo can change your iPhone’s location to anywhere in the world with just a few clicks.
- Simulate Movement: You can create a custom route and simulate movement along that route at any speed, which is useful for playing location-based AR games.
- Multi-spot Movement: You can select multiple spots on the map for the program to simulate moving between.
- Ease of Use: The interface of MobiAnyGo is user-friendly and simple to navigate, even for beginners.
How to Use EaseUS MobiAnyGo to Change GPS Location on iPhone 14:
Step 1: Download and install the software on your PC from the official EaseUS website.
Step 2: Connect your iPhone to your computer using a USB cable. Open EaseUS MobiAnyGo and click on "Start."
Step 3: On the top-right of the screen, you’ll see various modes. Select the "Teleport Mode" (the first icon).
Step 4: You can input your desired location in the upper left corner search bar, then click on "Go."
Step 5: A box will pop up showing the details of the selected location. If all the information is correct, click on "Move." Your iPhone’s GPS will now display the new location.
ExpressVPN (Without Computer)
ExpressVPN is a leading virtual private network (VPN) service provider. It offers high-speed, secure, and anonymous internet access to users worldwide. By creating a secure tunnel between your device and the internet, ExpressVPN ensures your online activities remain private and your data secure.
A key feature of ExpressVPN is its ability to mask your IP address, making it appear as though you’re browsing from a different location. While this does not change your physical GPS location, it can help you access content that might be geographically restricted.
Key Features of ExpressVPN
- Secure and Anonymous Browsing: ExpressVPN uses high-grade encryption to protect your data and ensure your online activities are anonymous.
- Global Network: With servers in 94 countries, ExpressVPN offers a wide range of locations to choose from.
- High-Speed Connections: ExpressVPN is known for its fast and reliable connection speeds.
- No Activity Logs: ExpressVPN follows a strict no-logs policy, meaning it doesn’t track or store your online activities.
Here’s a step-by-step guide on how to use ExpressVPN to change your IP location on your iPhone 14:
Step 1: Download the ExpressVPN app from the App Store and install it on your iPhone 14.
Step 2: Open the app and sign up for a new account or log in if you already have one.
Step 3: Once you’re logged in, you’ll see a large power button. Below this button, there’s an option to choose a VPN server location. Tap on this and select the location from which you want your IP address to appear.
Step 4: After selecting your desired location, press the power button to connect to your chosen VPN server.
Step 5: To confirm the IP address change, you can visit a site like "WhatIsMyIPAddress.com." It should show your IP address as being in the location you chose.
Remember, while ExpressVPN changes your IP location, it does not change your actual GPS location. Apps that use GPS data may still be able to determine your real location. It’s also important to use VPN services responsibly and consider the terms of service of any apps or services you’re using while connected to the VPN.
Video Tutorial: How to Change GPS Location on iPhone
Frequently Asked Questions
Is it legal to change or fake my GPS location on iPhone?
While it’s not illegal to change your GPS location, misusing it to deceive others or access geo-restricted content can violate terms of service or even laws in certain jurisdictions.
Will changing my GPS location affect my phone’s performance?
Not significantly. However, some apps may behave differently, and your location-based services might not be accurate.
Can I use a VPN to change my GPS location?
A VPN changes your IP address, which can make it seem like you’re in a different location on the internet. However, it doesn’t change your actual GPS location.
Will Apple know if I change my GPS location?
While Apple doesn’t actively monitor for GPS spoofing, some apps can detect it and may restrict your access or ban your account.
Can I reset my GPS location back to the real one? Yes, usually by restarting your device or disabling the spoofing method you’ve used.
Summary
In this guide, we’ve explored how to change the GPS location on an iPhone 14. We’ve provided an overview of GPS technology, how to enable GPS tracking, and whether it’s possible to change or fake your location. We’ve also presented four methods to change your GPS location, including using iMyFone AnyTo, a VPN, a jailbreak tweak, or Xcode. Remember to always use these methods responsibly to respect privacy and comply with terms of service and local laws. Happy spoofing, but stay safe out there!

