Table of Contents
In today’s digital age, capturing moments and sharing them with loved ones has become an integral part of our lives. With the advent of smartphones, we now have the convenience of taking high-quality photos wherever we go. In particular, the iPhone 11 has gained popularity for its advanced camera capabilities, allowing users to capture stunning photos and videos. However, one challenge that iPhone 11 users often face is how to send a picture as a JPEG. While HEIC (High Efficiency Image Format) is the default photo format for iPhone 11, not all devices and platforms support it. Sending pictures in JPEG format ensures compatibility across a wide range of devices and operating systems.
In this blog post, we will explore various methods to send a picture as a JPEG from an iPhone 11. We will discuss the pros and cons of each method and provide step-by-step instructions. Additionally, we will delve into an alternative solution for those who are unable to send pictures as JPEG and share some bonus tips for optimizing your photo-sharing experience. Finally, we will address some frequently asked questions to provide you with a comprehensive guide.
Video Tutorial:
The Challenge of Sending A Picture As A Jpeg From An iPhone 11
When it comes to sending pictures from an iPhone 11, the default file format is HEIC. While this format offers superior image quality and smaller file sizes compared to JPEG, it may not be universally compatible. Some older devices and operating systems may not support HEIC, resulting in the inability to open or view the pictures. This can be frustrating when you want to share your precious moments with friends and family who may not have the latest devices or software.
To overcome this challenge, we need to convert HEIC files to the more widely supported JPEG format. Fortunately, there are several methods available to accomplish this task. Let’s explore each method in detail, along with their pros and cons.
Method 1. Send A Picture As A Jpeg From An iPhone 11 with the Photos App
The Photos app on your iPhone 11 provides a built-in feature to convert HEIC images to JPEG before sharing them. Here are the steps to follow:
1. Open the Photos app on your iPhone 11.
2. Select the HEIC photo that you want to convert to JPEG.
3. Tap the "Share" icon, which looks like a square with an arrow pointing out of it.
4. Scroll through the share options and tap "Save Image." This will create a copy of the photo in JPEG format.
5. Choose the desired location to save the JPEG image, such as your Camera Roll or iCloud Drive.
Pros:
1. Simple and convenient method since it doesn’t require any additional apps or tools.
2. Preserves the original quality of the photo while converting it to the universally compatible JPEG format.
3. Allows you to choose the location where you want to save the JPEG image, giving you greater control over organization and storage.
Cons:
1. Requires manual conversion for each individual photo, which can be time-consuming if you have a large number of photos to convert.
2. May result in duplicate photos if you forget to delete the original HEIC files after conversion.
3. Limited to converting one photo at a time, which may not be ideal for batch conversions.
Method 2. Send A Picture As A Jpeg From An iPhone 11 with Third-Party Apps
If you prefer a more streamlined and efficient method to convert HEIC photos to JPEG, you can opt for third-party apps available on the App Store. These apps offer additional features and customization options for your photo conversion needs. Here’s how you can use a third-party app to change HEIC to JPEG in simple steps:
1. Launch the App Store on your iPhone 11 and search for a HEIC to JPEG converter app, such as "HEIC Converter".
2. Download and install the app of your choice.
3. Open the app and allow it to access your photos.
4. Select the HEIC photo(s) that you want to convert to JPEG.
5. Choose the "JPEG" option in the app’s conversion settings.
6. Tap the "Convert" button to proceed with the conversion.
7. Once the conversion is complete, you’ll be prompted to save the JPEG image(s) to your device.
Pros:
1. Provides a seamless and automated workflow for converting multiple HEIC photos to JPEG in one go.
2. Offers additional features, such as batch conversions, customization options, and compression settings.
3. Eliminates the need for manual conversion one photo at a time.
Cons:
1. Requires downloading and installing a third-party app, which may occupy storage space on your device.
2. Some apps may have limitations in terms of the number of photos or file size they can process.
3. Quality may vary depending on the app’s conversion algorithms and optimization.
Method 3. Send A Picture As A Jpeg From An iPhone 11 with TunesBro HEIC Converter
Another reliable method to convert HEIC photos to JPEG is by using dedicated software on your computer. TunesBro HEIC Converter is a powerful tool that allows you to convert HEIC files to JPEG with ease. Here’s how you can use TunesBro HEIC Converter:
1. Download and install TunesBro HEIC Converter on your computer from the official website.
2. Launch the program and click on the "Add HEIC" button to import the HEIC photo(s) from your iPhone 11.
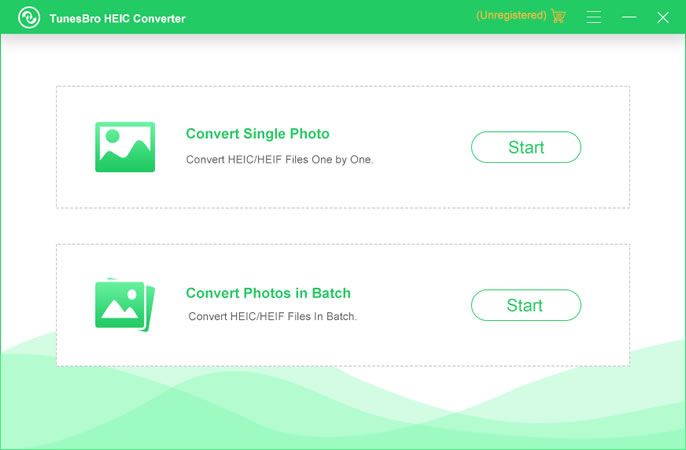
3. Choose the output format as JPEG and select the destination folder where you want to save the converted files.
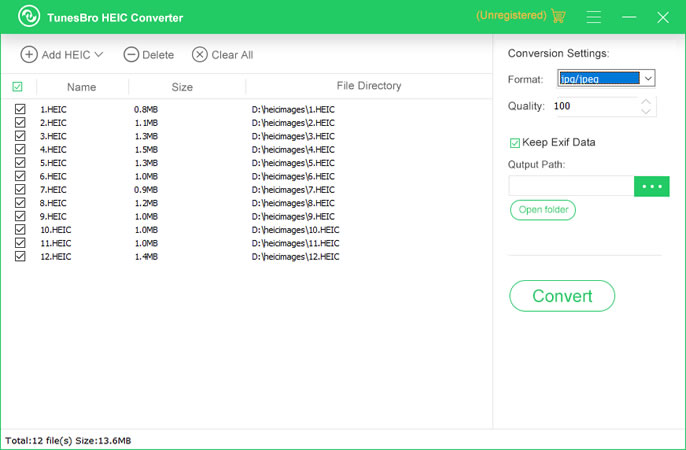
4. Click on the "Convert" button to start the conversion process.
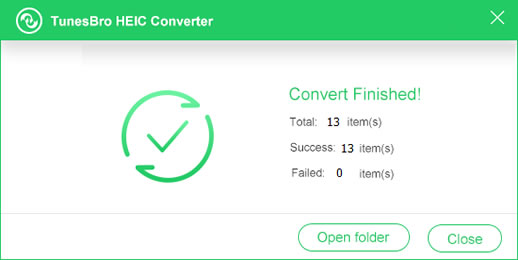
5. Once the conversion is complete, navigate to the destination folder to access the converted JPEG image(s).
Pros:
1. Provides a comprehensive and feature-rich solution for converting HEIC photos to JPEG.
2. Allows batch conversions, saving you time and effort.
3. Offers advanced customization options, such as image quality, resolution, and output folder selection.
4. Works on both Windows and Mac computers, ensuring compatibility for a wide range of users.
Cons:
1. Requires a computer and the installation of TunesBro HEIC Converter software, which may not be accessible for everyone.
2. Additional steps involved in transferring the HEIC photos from your iPhone 11 to the computer for conversion.
3. Limited to desktop usage, making it less convenient for on-the-go conversions.
Method 4. Send A Picture As A Jpeg From An iPhone 11 with Online Converters
If you don’t have access to a computer or prefer a web-based solution, online converters can be a viable option. These converters allow you to upload your HEIC photos to a website and convert them to JPEG format without the need for any software installation. Here’s how you can convert HEIC to JPEG using online converters:
1. Open a web browser on your computer or iPhone 11.
2. Search for "HEIC to JPEG online converter" in your preferred search engine.
3. Choose a reliable and secure online converter website, such as "HEICtoJPEG.com" or "FreeConvert.com/HEIC-to-JPEG".
4. Follow the instructions on the website to upload your HEIC photo(s) for conversion.
5. Select the output format as JPEG and click on the "Convert" button.
6. Once the conversion is complete, you’ll be provided with a download link to save the JPEG image(s) to your device.
Pros:
1. Convenient and accessible solution that doesn’t require any software installation.
2. Compatible with both computers and mobile devices, allowing flexibility in usage.
3. Offers a quick and straightforward conversion process without the need for technical expertise.
Cons:
1. Relies on an internet connection, making it unsuitable for situations without internet access.
2. Quality and security may vary depending on the chosen online converter website.
3. Limited to the file size and number of photos that the online converter can handle.
What to Do If You Can’t Send A Picture As A Jpeg From An iPhone 11?
If you are unable to convert HEIC photos to JPEG using the aforementioned methods, here are a few alternative solutions:
1. Use Cloud Storage: Upload your HEIC photos to a cloud storage service like Google Drive or Dropbox and share them with others via a download link. This way, the recipients can download and convert the HEIC files to JPEG on their own devices.
2. Use a File Conversion Service: Several online services specialize in converting file formats. Upload your HEIC photos to one of these services and select the output format as JPEG. After the conversion is complete, you can download the JPEG image(s) from the website.
3. Share via Social Media: Upload your HEIC photos to social media platforms like Facebook or Instagram, which automatically convert them to JPEG for optimal sharing. You can set the privacy settings to limit the visibility of the photos to your desired audience.
Bonus Tips
To enhance your photo-sharing experience, here are a few bonus tips:
1. Optimize Image Size: Before sharing your photos, consider resizing them to reduce file size and ensure faster uploads and downloads. There are several apps and online tools available for resizing images without compromising quality.
2. Explore Cloud-Based Photo-Sharing Services: Services like Google Photos or iCloud Photo Sharing allow you to store, organize, and share your photos seamlessly across devices. These services automatically convert HEIC files to JPEG for compatibility.
3. Educate Your Recipients: Inform your friends and family about the HEIC format and provide instructions on how to convert HEIC to JPEG. This will ensure a smoother sharing experience and help them overcome any compatibility issues.
5 FAQs about Sending Pictures as JPEG from an iPhone 11
Q1: How do I check if a photo on my iPhone 11 is in HEIC or JPEG format?
A: To check the format of a photo on your iPhone 11, open the Photos app and select the photo. Tap on the "Options" button, and if you see "HEIC" under the "Format" section, it means the photo is in HEIC format.
Q2: Can I set my iPhone 11 to automatically save photos as JPEG?
A: Yes, you can change the default photo format on your iPhone 11 to JPEG. Go to Settings > Camera > Formats and choose the "Most Compatible" option. This will ensure that photos captured using the iPhone 11 camera are saved as JPEG.
Q3: Can I convert HEIC to JPEG directly on my iPhone 11 without using any external tools?
A: Yes, you can convert HEIC to JPEG directly on your iPhone 11 using the built-in Photos app or third-party apps available on the App Store. Refer to the methods mentioned earlier in this blog post for detailed instructions.
Q4: Do all devices and operating systems support HEIC?
A: No, not all devices and operating systems support HEIC. While newer iPhones and Mac computers can handle HEIC files, older devices and non-Apple platforms may require the files to be converted to JPEG for compatibility.
Q5: Can I convert HEIC photos back to their original format after converting them to JPEG?
A: Once a photo is converted from HEIC to JPEG, it loses the original HEIC format. You can’t revert it back to HEIC unless you have a backup of the original photo in HEIC format.
In Conclusion
Sending pictures as JPEG from an iPhone 11 can be challenging due to the default HEIC format that it uses. However, with the methods and solutions discussed in this blog post, you can easily convert HEIC to JPEG and ensure compatibility across various devices and platforms. Whether you choose to use the built-in Photos app, third-party apps, dedicated software on your computer, or online converters, each method has its pros and cons. Additionally, alternative solutions, bonus tips, and FAQs provide you with a comprehensive understanding of the topic. Now you can confidently share your precious moments captured on your iPhone 11 with anyone, regardless of their device or operating system.

