Table of Contents
In today’s digital age, we are constantly capturing memorable moments with our smartphones. However, one common challenge we face is the storage capacity of our devices. High-quality images and videos can take up a significant amount of space, making it difficult to store all of our precious memories. One solution to this problem is to convert HEIC (High Efficiency Image Format) files to JPG (Joint Photographic Experts Group) format. This not only reduces the file size but also ensures compatibility with a wide range of devices and platforms.
How Do I Convert Heic to JPG in Google Drive? Converting HEIC to JPG can be done through various methods and tools. In this blog post, we will explore different alternatives to achieve this conversion, with a focus on Google Drive and TunesBro HEIC Converter. We will walk you through detailed steps for each method, discuss the pros and cons, and provide additional tips and FAQs to help you understand the process better.
Video Tutorial:
The Challenge of Converting HEIC to JPG with Google Drive
Converting HEIC to JPG poses a challenge due to the proprietary nature of HEIC files. HEIC was introduced by Apple as a successor to JPEG, offering better compression and image quality. However, this format is not universally supported by all devices and platforms. Therefore, converting HEIC to JPG becomes necessary to ensure compatibility and ease of use. The challenge lies in finding efficient and reliable methods to convert these files without compromising on quality.
Here are three popular methods of converting HEIC to JPG, each with its own advantages and limitations:
How to Convert HEIC to JPG in Google Drive
Google Drive is a popular cloud storage service that offers seamless integration with various devices and platforms. One of its lesser-known features is the ability to convert HEIC files to JPG format. Follow the steps below to convert your HEIC files using Google Drive:
1. Upload your HEIC files to Google Drive: Sign in to your Google account and navigate to Google Drive. Click on the "+ New" button and select "File upload" to select and upload your HEIC files.
2. Open the HEIC file in Google Drive: Once the file is uploaded, locate it in Google Drive and right-click on it. Select "Open with" and choose "Google Photos" from the options.
3. Enable automatic conversion: In Google Photos, click on the three dots in the top right corner and select "Settings". Under the "Upload from Drive" section, enable the "Convert uploaded photos to" option and choose "JPEG". Click on "Save".
4. Convert the HEIC file: Go back to Google Drive, find the HEIC file you uploaded, right-click on it, and select "Manage versions". Choose "Convert to JPEG" from the options. Google Drive will convert the file to JPG format.
5. Download the converted JPG file: The converted JPG file will appear alongside the original HEIC file. Right-click on the JPG file and select "Download" to save it to your device.
Pros:
1. Convenient and free: Google Drive offers a free and easily accessible platform for converting HEIC files to JPG.
2. No additional software required: The conversion can be done directly within Google Drive, eliminating the need for additional software installations.
3. Cloud storage: Google Drive provides storage for your files, allowing you to access and download them from anywhere with an internet connection.
Cons:
1. Requires an internet connection: Google Drive relies on an internet connection for both uploading and converting the files, which may be a drawback if you need to convert files offline.
Alternative 1. How to Convert HEIC to JPG in TunesBro HEIC Converter
If you prefer a standalone desktop application to convert HEIC to JPG, TunesBro HEIC Converter is a reliable choice. Here’s how to convert HEIC to JPG using TunesBro HEIC Converter:
1. Download and install TunesBro HEIC Converter: Visit the TunesBro website and download the HEIC Converter. Install the software on your computer by following the on-screen instructions.
2. Add the HEIC files: Launch TunesBro HEIC Converter and click on the "Add HEIC" button. Select the HEIC files you want to convert from your local storage or other sources.
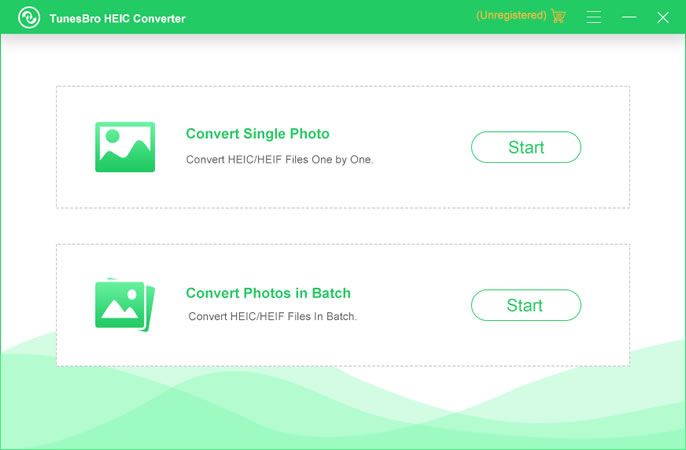
3. Choose the output format: In the lower left corner, select "JPG" as the output format from the drop-down menu.
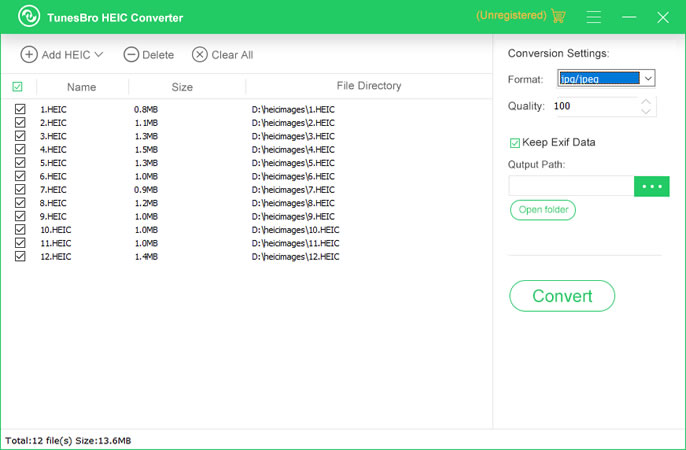
4. Select the destination folder: Click on the "Browse" button next to the "Output Folder" field to choose the location where you want to save the converted JPG files.
5. Start the conversion process: Click on the "Convert" button to start the conversion process. The HEIC files will be converted to JPG format and saved in the specified destination folder.
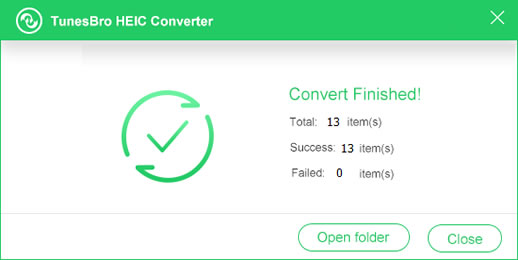
Pros:
1. Offline conversion: TunesBro HEIC Converter allows you to convert HEIC files to JPG without an internet connection.
2. Batch conversion: You can convert multiple HEIC files to JPG simultaneously, saving time and effort.
3. Preserves image quality: TunesBro HEIC Converter ensures that the converted JPG files maintain the original image quality.
Cons:
1. Requires software installation: Unlike the cloud-based Google Drive method, TunesBro HEIC Converter requires downloading and installing separate software on your computer.
2. Limited additional features: TunesBro HEIC Converter is primarily focused on HEIC to JPG conversion and may lack advanced editing or customization options.
Alternative 2. How to Convert HEIC to JPG Using Online Tool
Another popular alternative for converting HEIC to JPG is using online conversion tools. These tools allow you to upload your HEIC files and convert them to JPG format without the need for software installations. Follow the steps below to convert HEIC to JPG using an online conversion tool:
1. Open an online conversion tool: Visit a reliable online conversion tool such as HEICtoJPEG.com or CloudConvert.com.
2. Upload your HEIC files: Click on the "Select files" or similar button on the website to upload your HEIC files. You can select multiple files for batch conversion.
3. Choose the output format: Select "JPG" or "JPEG" as the output format from the options provided.
4. Start the conversion process: Click on the "Convert" or similar button to begin the conversion process. The online tool will convert your HEIC files to JPG format.
5. Download the converted JPG files: Once the conversion process is complete, the online tool will provide a download link. Click on the link to download the converted JPG files to your device.
Pros:
1. No software installation required: Online conversion tools allow you to convert HEIC to JPG without the need to install additional software.
2. Can be accessed from any device: These tools can be accessed from any device with an internet connection, making them convenient for on-the-go conversions.
3. Wide range of online tools available: There are numerous online conversion tools available, allowing you to choose the one that best fits your requirements.
Cons:
1. Requires an internet connection: Online conversion tools rely on an internet connection for both uploading the files and downloading the converted JPG files.
2. Limited to file size restrictions: Some online tools may have restrictions on file size, which may prevent you from converting large HEIC files.
Alternative 3. How to Convert HEIC to JPG in iPhone
If you are using an Apple device, there is a built-in option to convert HEIC to JPG without the need for external tools. Here’s how to convert HEIC to JPG on an iPhone or iPad:
1. Open the Settings app: On your iPhone or iPad, navigate to the "Settings" app.
2. Scroll down and select "Camera": In the Settings app, scroll down and tap on "Camera".
3. Choose "Formats": Under the Camera settings, tap on "Formats".
4. Select "Most Compatible": In the Formats settings, choose "Most Compatible" instead of "High Efficiency".
5. Start capturing photos in JPG format: With the "Most Compatible" format selected, your device will capture photos in JPG format instead of HEIC.
Pros:
1. Built-in option for Apple devices: Apple devices provide a built-in option to convert HEIC to JPG, eliminating the need for third-party tools or software.
2. Seamless integration with the camera app: By changing the format settings, you can seamlessly capture photos in JPG format on your Apple device.
Cons:
1. Limited to Apple devices: This method is only applicable to iPhone and iPad users and may not be suitable for users of other devices or platforms.
2. Only applies to future captures: Changing the format settings will only affect future photos and not existing HEIC files on your device.
What to Do If You Can’t Convert HEIC to JPG in Google Drive
If you encounter any issues or are unable to convert HEIC to JPG using the methods mentioned above, here are three alternative solutions you can try:
1. Use a different file conversion tool: If the options described above do not work for you, consider trying alternative online conversion tools or software designed specifically for HEIC to JPG conversion.
2. Contact technical support: If you have purchased software or are using a service for HEIC to JPG conversion and encounter difficulties, reach out to their technical support team for assistance.
3. Consider alternative formats: Instead of converting HEIC to JPG, you may consider using alternative image formats that offer better compression or compatibility. Research and explore other image formats such as PNG or TIFF that may better suit your needs.
Bonus Tips
Here are some bonus tips to enhance your experience with converting HEIC to JPG:
1. Take advantage of batch conversion: If you have multiple HEIC files to convert, utilize the batch conversion feature available in most tools or software. This will save you time and effort.
2. Backup your original files: Before converting your HEIC files to JPG format, make sure to create a backup of the original files. This ensures that you have a copy of the original files in case any issues arise during the conversion process.
3. Consider adjusting the conversion settings: Depending on your requirements, you may want to adjust the conversion settings to fine-tune the output quality, resolution, or other parameters. Explore the options available in the chosen tool or software to customize the conversion process.
5 FAQs about Converting HEIC to JPG in Google Drive
Q1: Can I convert HEIC to JPG without losing image quality?
A: Yes, the conversion process should retain the original image quality. However, it’s important to note that JPEG is a lossy format, which means there will be some loss of quality compared to the original HEIC file.
Q2: Are there any limitations on the number of files I can convert?
A: The limitations on the number of files you can convert will depend on the chosen method or tool. Online conversion tools may have file size restrictions, while standalone software or cloud storage services like Google Drive typically allow batch conversions with no specific limit, other than available storage space.
Q3: Can I convert HEIC to JPG on Android devices?
A: Android devices do not natively support the HEIC format. However, you can use online conversion tools or specialized software to convert HEIC to JPG on your Android device.
Q4: Can I convert HEIC to other image formats besides JPG?
A: Yes, depending on the chosen method or tool, you may have the option to convert HEIC files to other image formats such as PNG, TIFF, or BMP.
Q5: Will converting HEIC to JPG affect the file size?
A: Yes, converting HEIC to JPG typically reduces the file size due to the compression differences between the two formats. However, the extent of the size reduction may vary depending on the tools or settings used.
In Conclusion
Converting HEIC to JPG is essential to ensure compatibility and efficient storage of your precious memories. In this blog post, we explored different methods and tools to convert HEIC files to JPG format in Google Drive and TunesBro HEIC Converter. We provided step-by-step instructions, discussed the pros and cons of each method, and addressed common questions to help you navigate the conversion process.
Remember to choose the method that suits your requirements and explore the additional features and customization options available in the chosen tool or software. Whether you prefer cloud-based solutions or standalone applications, converting HEIC to JPG should now be a seamless process, allowing you to save space while preserving the quality of your cherished memories.

