Table of Contents
Ever needed to access your Mac computer from a distance and didn’t know how to go about it? Thanks to macOS, the operating system packed with incredible features, it’s easy to remotely connect to your Mac. You have an array of options to choose from, including Secure Shell (SSH), Screen Sharing, and Apple Remote Desktop, all in-built tools in macOS. Additionally, other alternatives like the Teamviewer exist if you seek more functionalities.
The beauty of these macOS tools lies in their simplicity and effectiveness. Whether you wish to access your Mac through another Mac or need to share your screen features, these steps guide you on how to get started with facilitating remote Mac access.
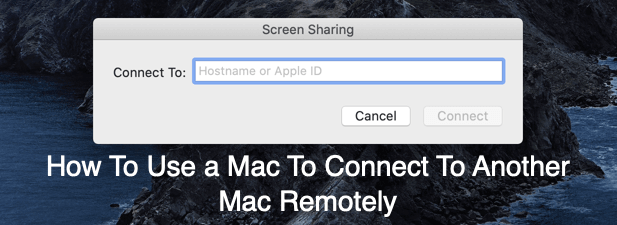
Preparation for Mac Remote Access
Before kickstarting the remote access, some thorough preparation is necessary to ensure seamless operation. As a Mac user, first, you need to engage the System Preferences to authorize your computer for remote access. Depending on your preference, you might choose to employ Screen Sharing, a straightforward method that uses the Virtual Network Computing (VNC) protocol.
For a more business-centered approach requiring access to multiple Mac devices and control over system settings, the Remote Management tool comes in handy. Note, enabling SSH access permits terminal-oriented non-screen access.
The set-up process begins right from the Apple icon to system preferences, whereupon you engage the Sharing option. Here, a display of several sharing options pops up. You can securely share your internet connection and connected devices with others.
- Activate remote access by clicking on the "On" checkbox next to Screen Sharing. Default access is granted to Administrators, but you can quickly grant access to other users or remove them. The "All users" radio button gives access to all accounts.
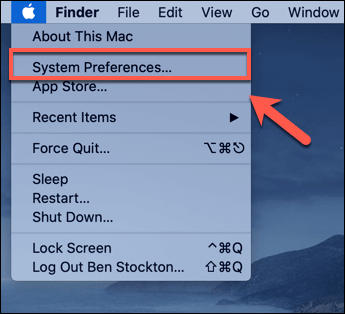
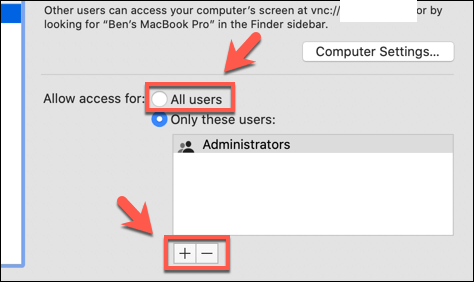
- The Apple Remote Desktop requires more comprehensive control over your Mac. To activate this, press the On checkbox next to the Remote Management setting. Select the users with the plus and minus options, then press OK to confirm your choices.
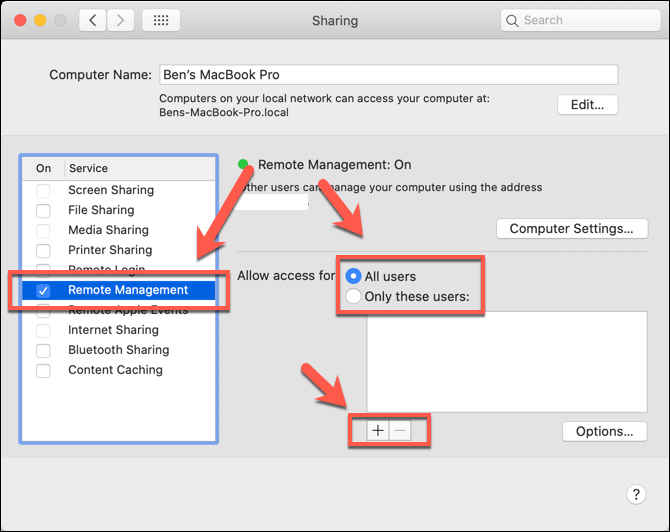
- SSH access is useful for terminal access. You need to turn on the Remote Login setting then authorize the users. Following the completion of these settings, you’re prepared to connect to your Mac from another device.
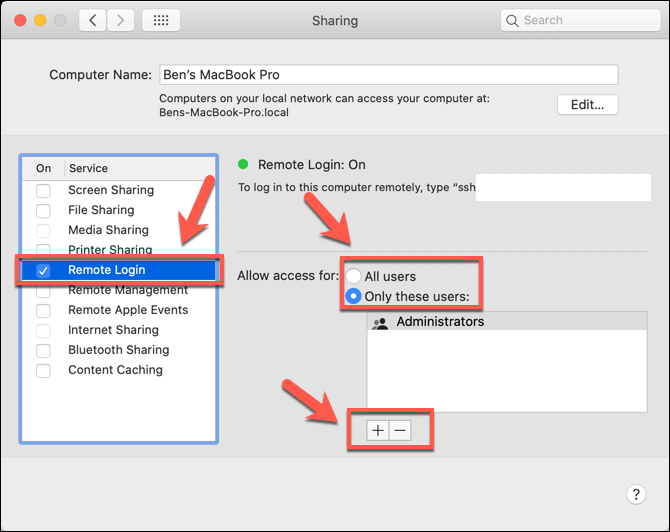
Establishing a Remote Connection with Mac via Screen Sharing
The method you choose to connect to your remote Mac depends on your preferred setting on the System Preferences Sharing menu. If Screen Sharing is your choice, launch the app and follow the prompts. You’ll need to search and launch the somewhat hidden app using the Spotlight search icon.
- For a connection, fill in the IP address of the Mac you intend to connect to or use the Apple ID. Press Connect to get started.
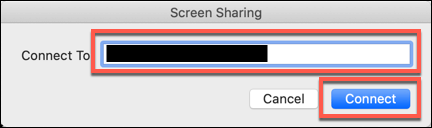
- Depending on your settings, a prompt for username and password for the connection may appear. Ensure you provide these details, then click Connect to proceed.
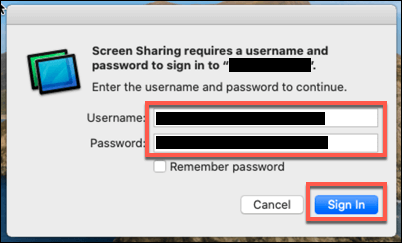
Once the connection is successful, the remote desktop appears in a new window. The Remote Management setting gives more control, but you’ll need to buy the Apple Remote Desktop tool from the App Store.
SSH for Remote Mac Connection
This protocol, Secure Shell (SSH), is essential for remote terminal connections. You need to first activate the Remote Login setting. Ensure you have the SSH client installed on your second device to make this connection.
- With the terminal launched, type the ssh command then enter your Mac username and IP address. For instance, the ssh command looks like ssh ben@192.168.1.10. A prompt appears warning about authenticity, type ‘yes’ and continue. Provide your account password, hit enter, and control your Mac from the terminal. Type ‘exit’ once you’re done to disconnect.
macOS: Leading in Remote Connections
Accessory to macOS’ rich features, connecting to a remote Mac is simple and functional. All you need is either a VNC or an SSH client installed on your device. Beyond macOS built-in alternatives, there exist third-party applications like TeamViewer and Chrome Remote Desktop that cater to your refined needs.
FAQs
Q1: Can I use Windows to connect to my Mac remotely?
A: Yes, you can control Windows PCs using the Windows Remote Desktop for Mac software.
Q2: What are other third-party remote desktop apps that one can use for control of devices?
A: There are several, including Teamviewer and Chrome Remote Desktop.
Q3: Can I share my internet connection with others using macOS’ remote access tools?
A: Yes, macOS sharing settings also cater to sharing of internet connections.
Q4: Can I control the remote Mac directly from the terminal?
A: Yes, by using Secure Shell (SSH), you can gain terminal-oriented access to your Mac.
Q5: Is it possible to provide access to all user accounts on my Mac?
A: Yes, the "All users" radio button within the sharing settings allows for remote access to all users.