Table of Contents
With the constant evolution of technology, we’ve seen a remarkable progression in smartphone capabilities. Apple Inc., a technological giant, has always been at the forefront of this innovation, offering us remarkable devices like the iPhone 14. Despite the sophistication of these devices, they are not immune to issues. One such common problem is the iPhone getting stuck on the Apple logo during startup, which can be frustrating for users.
This blog post aims to address this issue, providing a comprehensive guide to resolving an iPhone 14 stuck on the Apple logo.
Note: The tricks can be also applied to iPhone 13, iPhone 12, iPhone 11, iPhone X if those devices were stuck on Apple logo.
Why is My iPhone 14 Stuck on the Apple Logo and Won’t Turn On?
When an iPhone gets stuck on the Apple logo, it’s usually a software-related issue. This can occur for several reasons:
Software Update: Sometimes, during an iOS update, things can go wrong, causing the device to freeze or get stuck during bootup.
Jailbreaking: While jailbreaking an iPhone can provide more control over the device, it can also create problems if not done properly, causing your device to get stuck during startup.
Restoring from iCloud or iTunes: Sometimes, issues can arise when restoring an iPhone from a backup, leading to the Apple logo sticking on the screen.
Faulty Apps: Occasionally, installing or updating certain applications can cause system instability.
Five Solutions to Fix iPhone 14 Stuck on Apple Logo
As far as we know, there are at least 5 actionable tricks to fix iPhone 14 stuck on Apple logo. Please read the steps carefully and follow them to get your iPhone out of Apple Logo stuck.
Solution 1: Force Restart iPhone 14
The first solution is to force restart your iPhone 14. This simple solution can often resolve minor software glitches:
Force restarting, also known as hard resetting, is a way to restart your iPhone when it becomes unresponsive or encounters software glitches. A force restart doesn’t erase the content on your iPhone, but it does allow you to turn it off and back on when the usual method isn’t working.
Here’s how to perform a force restart on the iPhone 14:
- Press and quickly release the Volume Up button. You need to press this button only briefly.
- Press and quickly release the Volume Down button. Just like the Volume Up button, you only need to press this button briefly.
- Press and hold the Side button. This button is also known as the Power button or the Sleep/Wake button. You need to continue holding this button even after the Apple logo appears. Let go of the button once you see the iPhone restart screen.
This process forces your iPhone to restart. Once the device has rebooted, check to see if the issue has been resolved.
Remember, this method does not delete any data stored on your iPhone, but it does stop all running applications and services, which can often resolve minor software issues.
Solution 2: Use iMyFone Fixppo System Repair Software
iMyFone Fixppo is a professional iOS repair tool designed to help users fix various iPhone issues, including iPhones stuck on the Apple logo, recovery mode, black screen, and more. The software is compatible with all iOS devices and versions, offering a user-friendly interface and advanced technology to resolve problems without causing data loss.
Here’s a step-by-step guide on how to use iMyFone Fixppo to fix an iPhone stuck on the Apple logo:
Step 1: Download and Install iMyFone Fixppo
Visit the iMyFone Fixppo official website and download the software for your computer (available for both Windows and macOS). Install the software following the on-screen instructions.
Step 2: Launch iMyFone Fixppo and Connect Your iPhone
Open iMyFone Fixppo on your computer and choose Apple System Repair. Next, connect your iPhone using a lightning cable. Once your iPhone is connected, the software should automatically detect it.
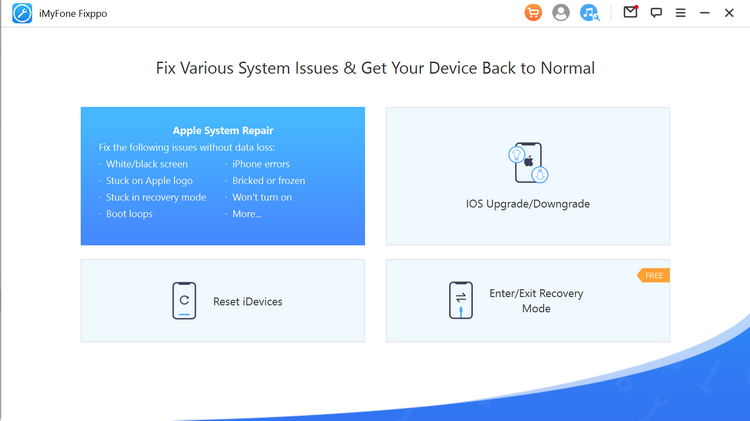
Step 3: Choose the Repair Mode
iMyFone Fixppo offers three repair modes: Standard Mode, Advanced Mode, and Enter/Exit Recovery Mode. To fix an iPhone stuck on the Apple logo, select "Standard Mode." This mode can fix most common issues without causing data loss.
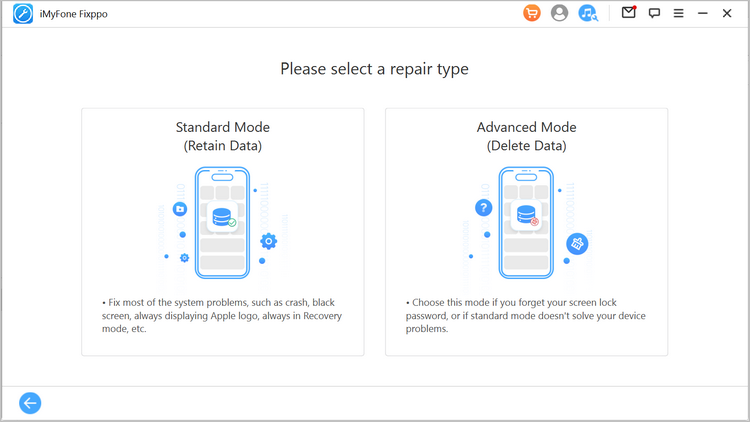
Step 4: Put Your iPhone into DFU Mode
iMyFone Fixppo will provide on-screen instructions to guide you through putting your iPhone into DFU mode. Follow the steps carefully:
- Quickly press and release the Volume Up button.
- Quickly press and release the Volume Down button.
- Press and hold the Side button until the screen goes black.
- Once the screen is black, press and hold both the Side button and the Volume Down button together for 5 seconds.
- After 5 seconds, release the Side button but continue holding the Volume Down button until iMyFone Fixppo detects your iPhone in DFU mode.
Step 5: Download the Firmware
iMyFone Fixppo will automatically detect your iPhone model and display the compatible firmware version. Click on "Download" to start downloading the firmware. Ensure your computer has a stable internet connection during this process.
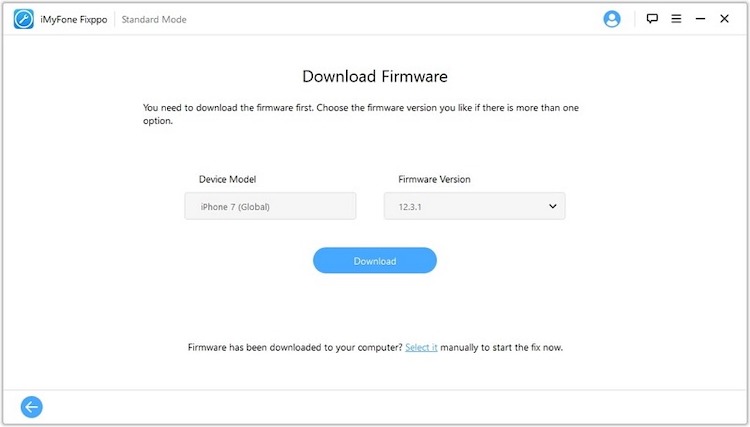
Step 6: Start the Repair Process
After the firmware has been downloaded, click the "Start" button to initiate the repair process. iMyFone Fixppo will use the downloaded firmware to fix the issue with your iPhone.
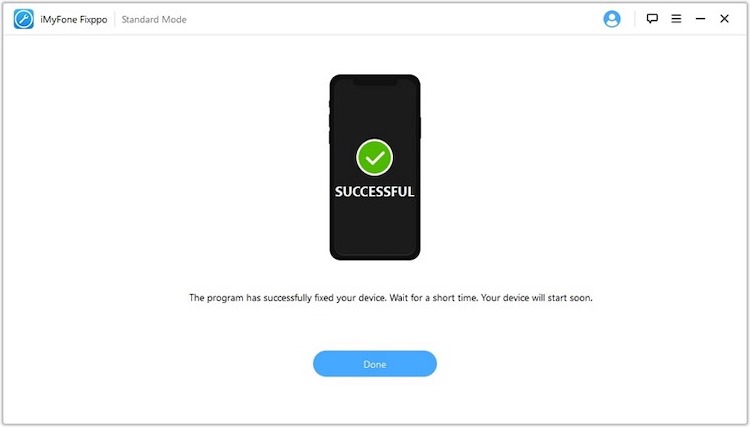
The software will take some time to repair your iPhone. During the process, avoid disconnecting your iPhone from the computer or using the device. Once the repair is complete, your iPhone will restart, and the Apple logo issue should be resolved.
Solution 3: Update iPhone 14 from iTunes
If a forced restart doesn’t work, try updating your iPhone 14 using iTunes. iTunes is an application developed by Apple Inc. that allows you to organize and enjoy the music, movies, and TV shows you already have — and shop for the ones you want. It also provides several utilities for iPhone management, including software updates, backups, restores, and more.
To use iTunes to update your iPhone 14, follow these steps:
- Ensure you have the latest version of iTunes: Before you can update your iPhone, you need to make sure that you have the latest version of iTunes installed on your computer. You can download it from the Apple website if you don’t have it.
- Connect your iPhone 14 to your computer: Use the USB cable that came with your iPhone to connect it to your computer. Once connected, iTunes should automatically open. If it doesn’t, you can open it manually.
- Select your iPhone in iTunes: Click on the iPhone icon in the upper left corner of the iTunes window. This will take you to the summary page for your device.
- Check for updates: In the Summary pane, click on "Check for Update." iTunes will then check if a newer version of iOS is available for your iPhone 14.
- Update your iPhone: If an update is available, a pop-up will appear, giving you the option to "Download and Update." Click on this option to start the update process.
- Follow the on-screen instructions: iTunes will guide you through the update process. You may need to enter your passcode on your iPhone before the update can proceed.
Please note that while the update is in progress, do not disconnect your iPhone from your computer as it could cause the update to fail and potentially cause issues with your device.
Always remember to back up your data before performing an update to avoid losing important information in case anything goes wrong during the update process.
Solution 4: Restart iPhone 14 into Recovery Mode
If the above steps don’t work, you can try putting your iPhone into Recovery Mode. It is a troubleshooting step that can be used when you’re experiencing issues with your iPhone that can’t be resolved using the standard methods. This mode allows your iPhone to interface with iTunes on a computer to perform updates or restorations.
Here’s how to use Recovery Mode to fix an iPhone 14 stuck on the Apple logo:
- Connect your iPhone to your computer: Use a lightning cable to connect your iPhone to a Mac or PC. Make sure the computer has the latest version of iTunes installed if it’s a PC or an older Mac. On newer Macs, you’ll use Finder instead of iTunes.
- Open iTunes or Finder: Once your iPhone is connected, open iTunes or Finder on your computer.
- Enter Recovery Mode: For iPhone 14, you enter Recovery Mode by doing the following:
- Quickly press and release the Volume Up button.
- Quickly press and release the Volume Down button.
- Press and hold the Side button. Continue holding this button even when you see the Apple logo. Let go of the button once you see the Recovery Mode screen (which displays a lightning cable and an iTunes logo).
- Restore or Update iPhone: A pop-up message will appear in iTunes or Finder, giving you the option to either "Restore" or "Update." Choose "Update" first. This will attempt to reinstall iOS without erasing your data. If the update process completes successfully, you can then set up and use your iPhone normally.
- Exit Recovery Mode: If you want to exit Recovery Mode without doing a restore or update (for example, if you entered Recovery Mode accidentally), simply disconnect your iPhone from the computer and press and hold the Side button until the Recovery Mode screen disappears.
Remember, using Recovery Mode can erase your device, which removes all of your data and settings. Therefore, it’s always recommended to have a recent backup of your iPhone data before you attempt this solution.
Solution 5: Boot iPhone 14 into DFU Mode
DFU stands for Device Firmware Update. It’s a state that allows you to put your iPhone to interface with iTunes, but without invoking the bootloader. This can be used for those last-ditch efforts to revive your iPhone when it’s having software problems or is stuck on the Apple logo, as it allows the device to communicate with iTunes without loading the operating system.
Here’s how you can use DFU Mode to fix an iPhone 14 stuck on the Apple logo:
- Connect your iPhone to your computer: Use the lightning cable to connect your iPhone to your computer. Make sure that you have the latest version of iTunes installed on your computer.
- Open iTunes: Once your iPhone is connected, open iTunes on your computer.
- Enter DFU Mode: This is a bit tricky and might take you a couple of attempts to get right:
- Quickly press and release the Volume Up button.
- Quickly press and release the Volume Down button.
- Press and hold the Side button until the screen goes black.
- Once the screen is black, press and hold both the Side button and the Volume Down button together for 5 seconds.
- After 5 seconds, release the Side button but continue holding the Volume Down button until your iPhone appears in iTunes.
- Restore your iPhone: When your iPhone is in DFU mode and is connected to iTunes, a pop-up message will appear in iTunes saying that it has detected an iPhone in recovery mode and needs to be restored. Click "OK" and then click "Restore iPhone."
- Wait for the restore to complete: This process may take a while as iTunes will download the latest iOS firmware and install it on your iPhone. Once the restore is complete, your iPhone will exit DFU mode and restart.
Remember, restoring your iPhone in DFU mode will erase all data and settings from your device. Always ensure you have a recent backup before attempting a DFU restore. If you find the process too risky or complicated, consider seeking help from a professional or an Apple Store.
Video Tutorial: The Easiest Ways to Fix iPhone Stuck on Apple Logo
Additional Tips to Avoid iPhone Stuck on Apple Logo
While the above methods should solve most cases of the iPhone 14 stuck on the Apple logo, here are some additional tips that may come in handy:
Always Backup Your Data: Before attempting any fixes, ensure your data is backed up to prevent any potential loss.
Keep Your iOS Updated: Regularly updating your iPhone to the latest iOS can prevent many issues.
Avoid Untrusted Applications: Be cautious when downloading apps from untrusted sources as they can cause system instability.
Use Certified Accessories: Using uncertified cables or accessories can cause various issues, including startup problems.
Frequently Asked Questions
Q: Will I lose my data if my iPhone is stuck on the Apple logo?
A: Not necessarily. If you can create a backup or already have one, you can restore your data after fixing the device.
Q: How long does it take to fix an iPhone stuck on the Apple logo?
A: The time it takes can vary based on the method used. A force restart can take a few seconds, while using recovery mode or iMyFone Fixppo can take a few minutes.
Q: Is it possible for hardware problems to cause my iPhone to be stuck on the Apple logo?
A: Yes, while less common, hardware issues such as a faulty charging port or battery can cause this issue.
Q: Why does my iPhone keep getting stuck on the Apple logo?
A: This could be due to a persistent software issue, faulty apps, or even hardware problems. It’s best to consult with a professional if the problem persists.
Q: What do I do if none of these solutions work?
A: If all else fails, it’s best to take your iPhone to a certified Apple technician or the Apple Store.
Q: Can third-party repair shops fix my iPhone that’s stuck on the Apple logo?
A: While some third-party shops may be able to fix the issue, it’s always best to go to an Apple Store or a certified Apple technician to avoid potential damage or voiding your warranty.
Summary
In conclusion, an iPhone 14 stuck on the Apple logo can be a daunting issue, but it’s often solvable with a few troubleshooting steps. Force restarting your iPhone, updating via iTunes, using recovery mode or DFU mode, and employing third-party tools like iMyFone Fixppo can often solve the problem.
Remember, before attempting any fixes, always ensure your data is backed up. If the issue persists, don’t hesitate to consult with an Apple technician or visit an Apple Store. Always use trusted apps and certified accessories to minimize the risk of such issues in the future.
Despite these occasional hiccups, the iPhone 14 is a robust device, leading the pack in the world of smartphones. Understanding how to troubleshoot common problems will ensure you enjoy the full range of features it offers.

