Table of Contents
Airdrop, despite being a highly underrated and underutilised tool in iOS, it offers a remarkable way of moving files from one device to another without breaking a sweat. Its utility is manifested in how effortlessly it allows for file transfers which would otherwise require Dropbox, iCloud, email, or PushBullet. This resource allows moving files by simply tapping on the Airdrop icon and waiting for the file to be transferred within few seconds.
In order for us to delve into how Airdrop moves files from an iPhone to a Mac (and simultaneously), it is crucial for one to understand the essence of Airdrop, especially if you’re new to the concept.

Essence of Airdrop
As long as your Bluetooth connectivity is active on both the sender and receiver devices, Airdrop enables wireless file exchanges, being baked into the macOS and iOS operating systems.
The file transfer process using Airdrop is quite easy. Simply select your file on the device sending the file, the desired receiving device appears on the Airdrop screen and by tapping on it, the file transfer starts. Within a short while, the file arrives on your recipient device.
May seem a bit complex? Relax, it’s more straightforward than you think. Let’s demonstrate how to send a file from an iPhone to a Mac so you can get a better understanding.
A File Airdrop From iPhone To Mac
For instance, you’ve taken a photo of your pet with your iPhone, and you want it moved to your Mac? The primary thing to do is to confirm the Bluetooth feature is enabled on both the iPhone and the Mac (Airdrop depends on it to function).
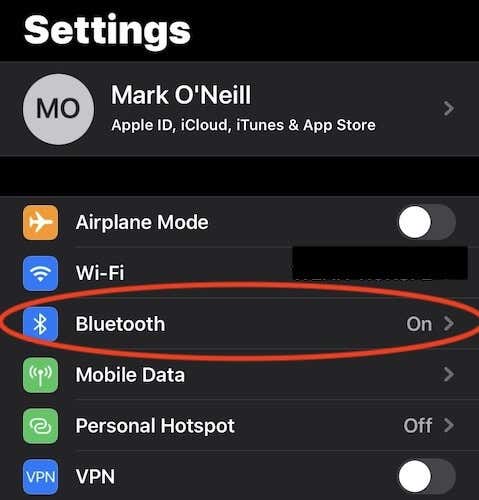
To activate Bluetooth on your iPhone, proceed by navigating to Settings then to Bluetooth. Should the Bluetooth feature be off, just switch it on by tapping the toggle to its green position. The same process applies to Mac; go to System Preferences, then to Bluetooth. If Bluetooth is off, turn it on by clicking the button on the left side of the device.
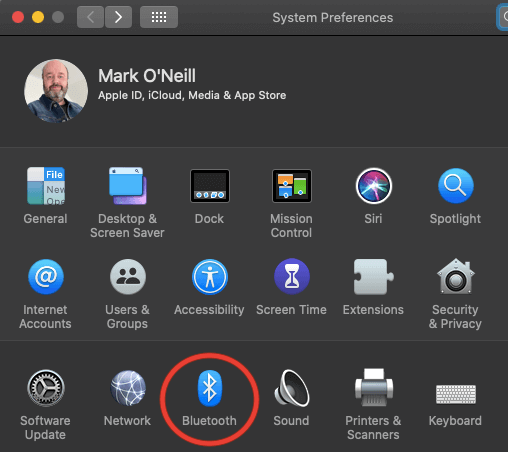
With both devices having their Bluetooth features turned on, let’s get on with Airdropping the photo.
From iPhone to Mac
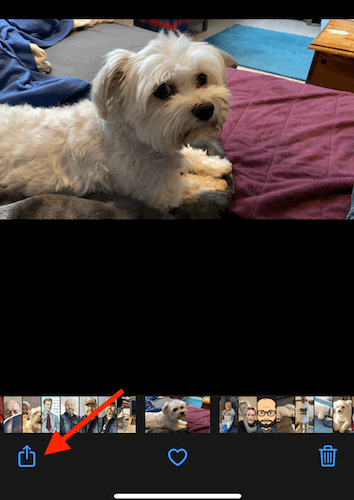
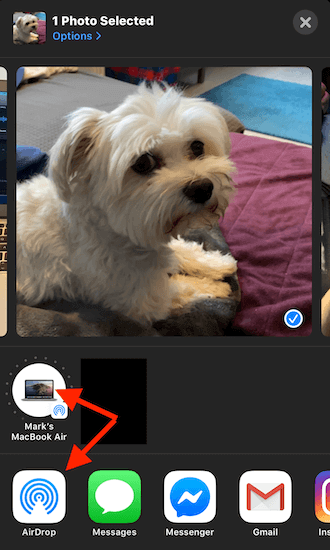
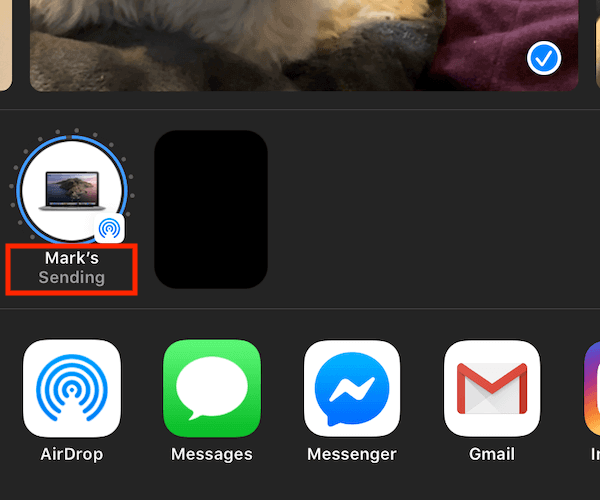
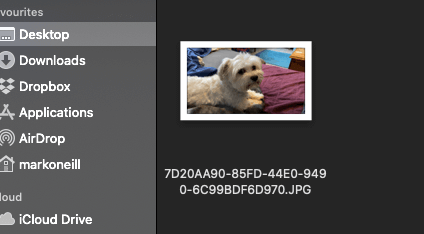
Moving Files from Mac to iPhone
Transferring files in the opposite direction, essentially from a mac to an iPhone, is equally as easy and seamless.
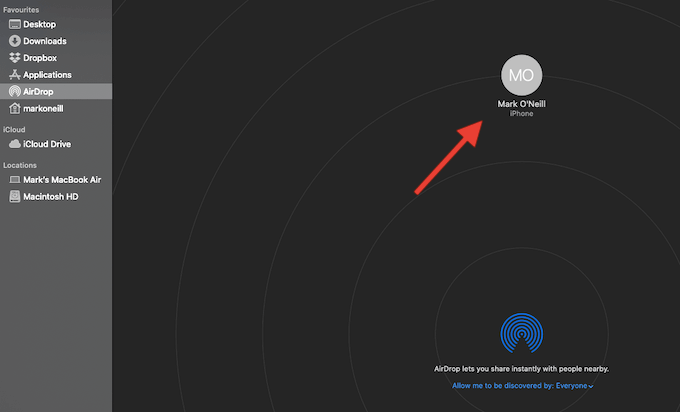
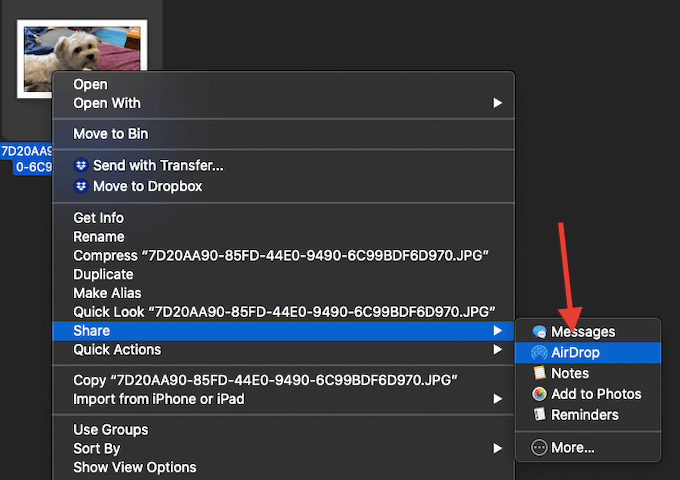
Having the capacity to transfer files effortlessly between devices is an enormous stride, given how users own multiple devices nowadays. As such, having files readily accessible across devices is of utmost importance.
Are you utilising Airdrop? Let us know about your experiences in using it in the comments section below.
Frequently Asked Questions (FAQs)
Q1: What is Airdrop and what are its uses?
A: Airdrop is an iOS and macOS feature that enables seamless file transfers from one device to another linked via Bluetooth. You can use it to send files such as photos, documents, and other types of data, to other compatible devices nearby.
Q2: How do I Airdrop a file from iPhone to Mac?
A: Ensure that both the iPhone and Mac’s Bluetooth are activated, then choose your file on the iPhone, navigate to the Airdrop screen, select the receiving device (Mac), and the file will be transferred within seconds.
Q3: Can I Airdrop from Mac to iPhone?
A: Yes, you can do it just as easily as the other way around. Use Finder on your Mac, select Airdrop, and choose your file to send.
Q4: What’s the importance of Airdrop?
A: Airdrop promotes convenient and quick file, aiding the portability of files across devices, which is essential given the increase in multi-device usage.
Q5: Does Airdrop depend on device proximity?
A: Yes, Airdrop depends upon Bluetooth connectivity, which means the devices should be within the Bluetooth range to enable file transfers.