Table of Contents
Mastering file management on a Mac is far from complicated. Acquiring the knowledge of transferring files between PCs and smartphones is integral, yet learning how to relocate files on a Mac is a walk in the park.
Generally, all you need to do is click on your chosen file with your cursor, then drag and drop it to the target location. However, whether your Mac copies or moves the file depends on the desired destination.
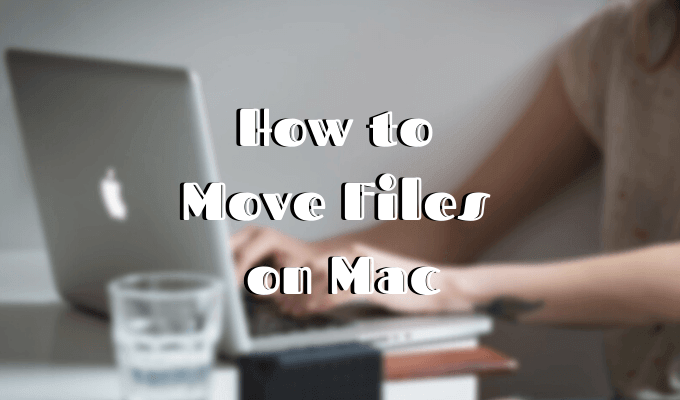
In this guide, we will walk you through various methods of file management on a Mac, including transferring files within the same and to a separate drive, and moving and duplicating your files to the cloud.
Transferring And Duplicating Files Within The Same Mac Drive
Grasping the workings of the Mac OS file management system can pave the way for a more optimized workflow. Once you learn the various methods of transferring files, backing up files on your Mac will be seamless.
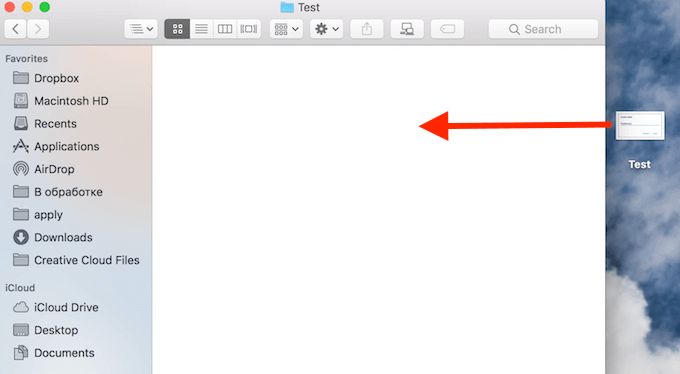
We will start with the most fundamental method of file management. The drag and drop of a file within the same drive on your Mac. Doing this will prompt your computer to relocate the file instead of creating a replica.
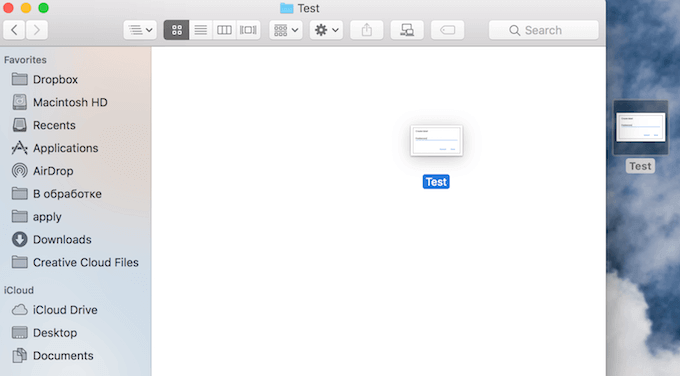
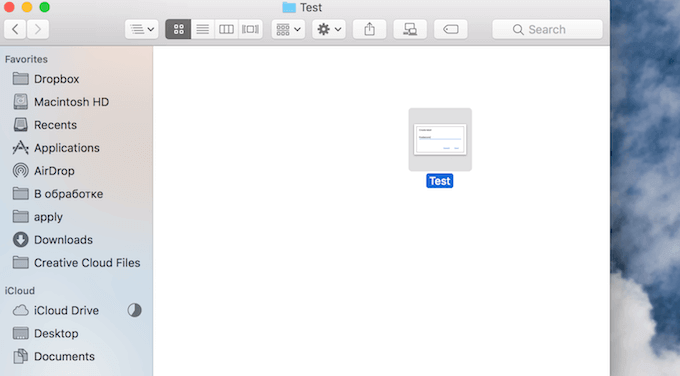
If you intend to leave the original file intact and create a duplicate at a new destination, you’ll need to utilize this keyboard trick.
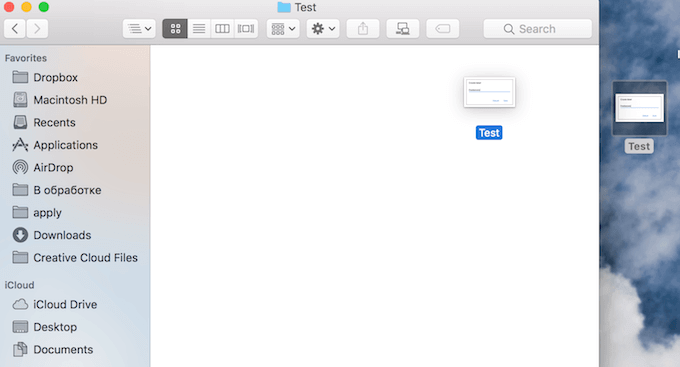
You’ll notice that instead of moving the file, your Mac will automatically clone it to the new location. Now you have two identical files on your system.
Repositioning Files To a Distinct Drive
Your Mac’s default behavior changes when transferring files between the Macintosh HD and another drive. Regardless of whether the drive is external or internal, the automatic response of the system is to copy the file instead of moving it. This is based on your Mac’s assumption that you’re backing up your files.
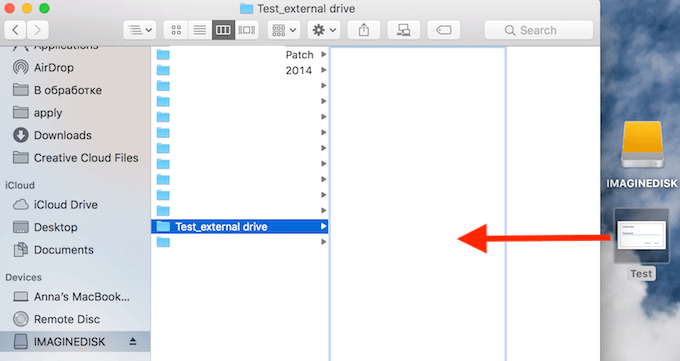

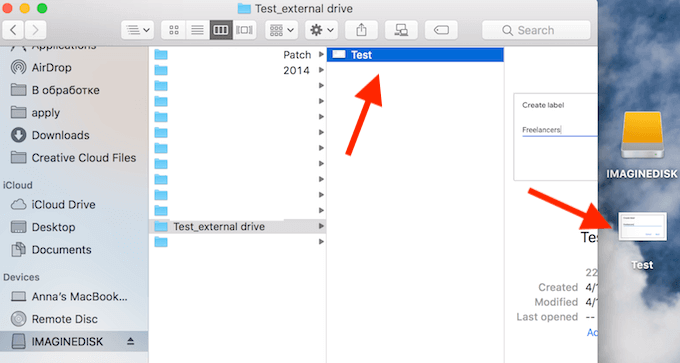
If you wish to keep only the newly minted copy of your file, you can discard the original. Alternatively, you can use this trick to move your file to another drive initially instead of duplicating it.

Before dragging your file, hold down the Command key when selecting it. After dropping it at the new destination, you’ll observe that only one file now exists on your system. This saves your time and memory space.
Moving And Duplicating Files From Mac To iCloud
If you decide to store and transfer your files online, it’s paramount to note that your Mac has an excellent alternative to services like Google Drive, DropBox et al. The iCloud Drive is an inborn option that facilitates the storage and retrieval of your files by other iOS devices linked to the same Apple ID. And since it’s already a part of your Mac, there’s no need for third-party logins or downloads.
The process of moving and copying files to and from the iCloud Drive is as straightforward as transferring your files elsewhere on your Mac.
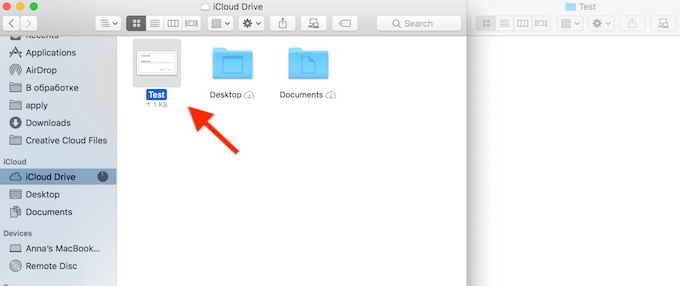
When you drag a file from the Macintosh HD to iCloud, your computer’s default response will be to move the file.
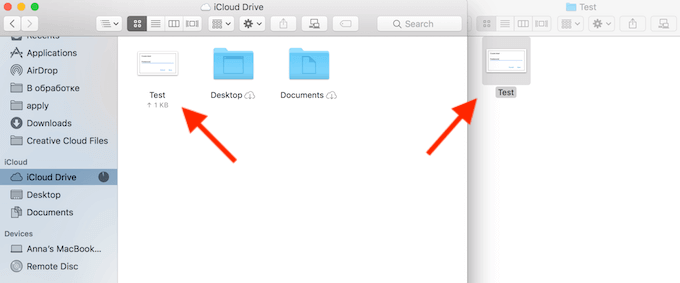
If you want to keep the original file and copy it to the iCloud Drive, press the Option key (or Alt) on the keyboard while moving the file to the new location. This will create a clone of your file in iCloud.
Utilize The File Management Keyboard Shortcuts
A great way to enhance your user experience and become a proficient Mac user is by learning the key Mac keyboard shortcuts. Two key shortcuts will quickly transform you into a power user when it comes to file management.
- Cmd + C & Cmd + V
This is the ultimate keyboard shortcut that most users are acquainted with since they started using a computer. You can use it to duplicate and paste any file anywhere on your Mac without using your mouse or touchpad.
- Cmd + C & Option + Cmd + V
This is a less known keyboard shortcut. Simply add the Option key to the second part of the copy-paste command and you will move your file to the new location instead of cloning it.
File Management Simplified
Relocating files on Mac is as easy as pie. Once you get the hang of it, you can progress to learning how to transfer files between distinct devices. This is a valuable skill, particularly when you need to migrate files from a Windows PC or transfer your data from Android to Mac.
Have you ever encountered difficulties while moving files to and from your Mac? If you have, let us know your experiences in the comments section below.
FAQs
Q1: Can I move files from my Mac to my mobile device?
A: Absolutely. This is particularly simple if your device is also an Apple product. You can use Airdrop, iCloud or even syncing through iTunes.
Q2: Is there a way for me to duplicate files rather than move them to another location on my Mac?
A: Yes, if you hold down the option key while dragging your files to their new location, your Mac will automatically create a copy there rather than moving the original file.
Q3: How can I move files directly to iCloud?
A: Simply drag and drop your desired files to iCloud. Your Mac will automatically move them.
Q4: Why does the behavior of my Mac change when relocating files between Macintosh HD and another drive?
A: The change happens because your Mac assumes you are trying to back up your files. It will automatically create a copy rather than move the file.
Q5: Can I move my files to different locations on my Mac without using my mouse or touchpad?
A: Yes, you can use the keyboard shortcuts Cmd + C & Cmd + V to copy and paste files, and Cmd + C & Option + Cmd + V to move your files.